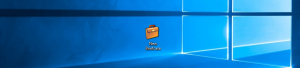Добавяне или премахване на папки от хронология на файлове в Windows 10
Историята на файловете е много полезна функция на Windows 10. Позволява ви да създадете резервно копие на важните данни, съхранявани във вашите документи, снимки, музика, видеоклипове и папки на работния плот. Можете да посочите устройството, където планирате да съхранявате резервното си копие. Това ще предотврати загубата на данни в случай, че нещо се обърка. В тази статия ще видим как да създадем персонализирани папки, които да се поддържат от File History.
Реклама
Windows 10 идва с вградена система за архивиране, наречена "История на файлове". Позволява на потребителя да създаде резервно копие на файлове, съхранявани на вашия компютър. Има редица случаи на използване на тази функция. Например, може да ви помогне да прехвърлите вашите файлове от стар компютър на нов. Или можете да го използвате за архивиране на вашите файлове на външно сменяемо устройство. Функцията "История на файловете" е въведена за първи път в Windows 8 и е подобрена в Windows 10. Позволява преглеждане и възстановяване на различни версии на файлове.
Историята на файловете изисква използване на файловата система NTFS. Историята на файловете разчита на функцията на дневника на NTFS за проследяване на промените във файловете. Ако дневникът съдържа записи за промени, File History включва автоматично актуализираните файлове в архива. Тази операция е много бърза.
Възможно е да добавяне или премахване на папки към История на файловете в Windows 10. Следвайте подробните инструкции по-долу.
Забележка: Предполагам, че имате История на файловете е активирана в Windows 10.
Добавете папки към хронологията на файловете в Windows 10
- Отвори Настройки.
- Навигирайте до Актуализация и сигурност - Архивиране.
- Вдясно щракнете върху връзката Повече опций.

- Под „Архивиране на тези папки щракнете върху бутона Добавете папка.

- В следващия диалогов прозорец можете да търсите папка, устройство или библиотека и да ги изберете, като щракнете върху Изберете тази папка бутон.

Ти си готов. Папката по ваш избор ще се появи под Архивирайте тези папки.
Сега нека видим как да премахнете папки от хронологията на файловете в Windows 10.
Премахване на папки от хронологията на файловете в Windows 10
- Отвори Настройки.
- Навигирайте до Актуализация и сигурност - Архивиране.
- Вдясно щракнете върху връзката Повече опций.

- Под „Архивиране на тези папки щракнете върху папка, за да я изберете.
- В Премахване ще се появи бутон. Щракнете върху него, за да премахнете избраната папка от История на файловете в Windows 10.

Повторете стъпките по-горе за всички папки, които искате да премахнете и сте готови.
Интересни статии:
- Изтрийте по-старите версии на хронологията на файловете в Windows 10
- Как да нулирате хронологията на файловете в Windows 10
- Промяна на диск за хронология на файлове в Windows 10