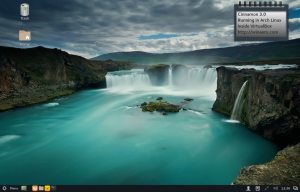Windows 8.1 архиви
От Windows 7 операционната система ви позволява да контролирате по-добре размера и позиционирането на отворените прозорци, като ги плъзгате до края на екрана. Ако плъзнете прозорец, използвайки заглавната му лента до горния край на екрана, той ще бъде увеличен. Когато показалецът на мишката докосва левия или десния ръб на екрана, когато плъзгате прозорец, той ще бъде прихванат съответно към лявата или дясната страна на екрана. Това обаче може да предизвика случайно преоразмеряване или препозициониране на прозореца. Ако не ви харесва тази функция за захващане на мениджъра на прозорци, може да искате да я деактивирате напълно.
Една от интересните функции на всички версии на Windows, включително Windows 8.1 и Windows 8, е възможността да се показва подробна информация за предишното ви влизане. Всеки път, когато влезете, ще видите информационен екран с датата и часа на последното успешно влизане. Същата информация ще се покаже дори ако предишното влизане е било неуспешно. Тази функция може да бъде включена с проста настройка на системния регистър.
Ако имате локален или мрежов принтер, свързан към вашия компютър, може да се наложи да отваряте от време на време неговата опашка или прозорец за състояние на печат, за да премахнете задания за печат, които са заседнали, или да спрете печатането на пауза. Бих искал да споделя с вас съвет, който ще ви позволи да получите достъп до опашката за печат директно с едно щракване. Това е възможно с помощта на специална команда rundll32. Нека видим как може да се направи.
В предишната ни статия прегледахме трик, който ви позволява бързо да превключвате между изгледи на File Explorer задържане на клавиш Ctrl и превъртане с мишката. Сега бих искал да споделя с вас как да преоразмерите иконите в прозореца на File Explorer или на работния плот с допълнителни бързи клавиши. Тези бързи клавиши се използват по подразбиране във всички съвременни браузъри за увеличаване и намаляване. По същия начин ще можете бързо да увеличавате иконите в прозорците на Explorer. Трикът ще работи в Windows Vista, 7, 8 и 8.1. Нека да разгледаме.
В съвременните версии на Windows File Explorer има възможността да показва вашите файлове и папки в няколко различни размера и изгледа. Тези размери включват изключително големи икони, големи икони, средни икони, списък, подробности, плочки и съдържание. За да превключвате между изгледи, можете да използвате набор от бързи клавиши, или съответните команди на лентата, или два малки бутона в лентата на състоянието на Explorer в долния десен ъгъл на отворения прозорец. В тази статия ще разгледаме друг метод, който е много изискан и бърз. Страхотното е, че същият този метод работи и на Windows 7 и Vista.
Windows 8, както всички вече знаят, идва с чисто нов потребителски интерфейс, наречен "Modern UI". Той разполага със стартовия екран, Charms и новото приложение за настройки на компютъра, което е предназначено за устройства със сензорни екрани. В Windows 8.1 Update 1, Microsoft подобри някои аспекти на модерния потребителски интерфейс, направи го по-персонализиран и настройващ. Някои полезни и интересни параметри обаче не са достъпни с набора от опции по подразбиране. Моето малко безплатно приложение, ModernUI Tuner, ще ви позволи да контролирате някои много полезни параметри. Нека разгледаме приложението по-отблизо.
В Windows 8, Windows 7 и по-стари, можете да избирате от предварително дефинирани планове за захранване, които са група от няколко настройки, свързани с захранването. Ако използвате лаптоп на батерия, можете да изберете плана „Икономия на енергия“. Ако използвате настолен компютър, който се захранва от променлив ток, можете да зададете план „Висока производителност“. За да превключите плана за захранване, Windows ви дава само две опции, ако използвате иконата за захранване в областта за уведомяване. Един от тях винаги е "Балансираният" план. Това не е идеално, защото трябва отворете контролния панел и отидете на Control Panel\System and Security\Power Options, за да получите достъп до всички налични планове за захранване. Днес ще ви покажем как да спестите време и да превключите плана за захранване директно от командния ред или с пряк път, така че да не е необходимо да отваряте контролния панел на опциите за захранване всеки път.
В Windows 8 беше въведена нова функция за снимки на екрана за крайните потребители. Ако натиснете Win + Print Screen клавишите едновременно на клавиатурата, екранът ви ще бъде затъмнен за половин секунда и нова екранна снимка ще бъде заснета в папката This PC\Pictures\Screenshots. Това е хубава визуална индикация, че екранната снимка е направена. Ако обаче затъмняването на екрана спре да ви оставя без индикация, че екранната снимка е заснета, ето как можете да го поправите.
Променливите на средата в операционна система са стойности, които съдържат информация за системната среда и потребителя, който е влязъл в момента. Наскоро покрихме как да видите тези променливи за система, за конкретен потребител или за процес. В тази статия бих искал да споделя с вас трик за преглед или редактиране на променливи на средата директно, от командния ред или пряк път.
Ранните версии на Windows като Windows XP или Windows 2000 идваха с класическия диалогов прозорец за влизане, за който потребителят може да включи изискването за натискане на клавишни комбинации CTRL + ALT + DEL заедно, преди да влезе На. В съвременните версии на Windows класическият диалогов прозорец за влизане беше премахнат, но все още е възможно да активирате изискването CTRL + ALT + DEL. Ако включите това, трябва да натиснете тези клавиши, преди да влезете или да отключите компютъра си. Следвайте тези прости инструкции, за да включите тази функция.