Вземете информация за процесора чрез командния ред в Windows 10
В Windows 10 е възможно да получите информация за процесора, инсталиран на вашия компютър, като използвате командния ред. Ако трябва да го разпечатате или просто да прегледате подробностите за вашия процесор, без да рестартирате компютъра си или да използвате инструмент на трета страна, ето как може да се направи това.
За да видите малко информация за процесора на вашето устройство с Windows 10, направете следното.
- Отвори повишен команден ред.
- Въведете следната команда:
wmic процесор получава надпис, идентификатор на устройството, име, брой ядра, максимална тактова скорост, състояние
Командата произвежда следния изход:

Въпреки че този трик не може да замени мощни приложения като AIDA64 или HWiNFO, това е добър вариант да видите информацията бързо без инструменти на трети страни. Възможно е да се използва в различни скриптове за автоматизация, ако е необходимо.
Ако трябва да използвате GUI инструменти, можете да видите информация за процесора чрез вградения инструмент на Task Manager. В режим "Повече подробности" има раздел "Производительность", който показва името на процесора и неговия часовник:
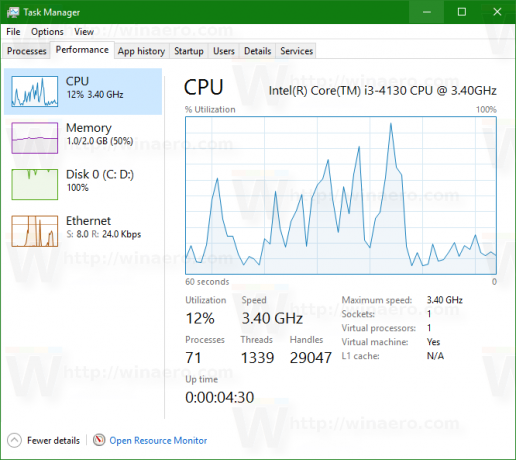
Друг вариант е приложението "Системна информация". Използвайте го, както следва:
- Натисни Печеля + Р бързи клавиши заедно на клавиатурата и въведете следната команда в полето Run:
msinfo32
Съвет: Вижте окончателният списък с всички клавишни комбинации на Windows с клавиши Win.


- В раздела Резюме на системата вижте стойността на процесора в десния прозорец:
Това е.
