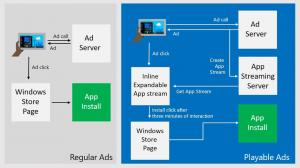Създайте пряк път за настройки на картината на акаунт в Windows 10
По подразбиране Windows 10 присвоява плоско потребителско изображение за всеки потребителски акаунт със сив фон и потребителят, представен с бели криви. Изображението може да бъде променено по-късно в Настройки. Ако често променяте потребителската си снимка или искате да получите достъп до подходящите опции по-бързо, можете да създадете пряк път за настройките на изображението на акаунта в Windows 10.
Реклама
Потребителската снимка ще се вижда всеки път, когато влезете с вашия акаунт в Windows 10. Също така се вижда в менюто "Старт" като малка кръгла миниатюра.


Вместо изображението по подразбиране, можете да използвате любимия си тапет или истинската си снимка. Ако вашият акаунт е акаунт в Microsoft, изображението, което сте задали, ще бъде качено на сървърите на Microsoft и ще се използва във всички техни облачни услуги, като OneDrive, Office 365 и така нататък. По подразбиране той ще бъде синхронизиран на всичките ви устройства.
За да създадете пряк път за настройки на картината на акаунта в Windows 10, направете следното.
- Щракнете с десния бутон върху празното място на работния плот. Изберете Нов - Пряк път в контекстното меню (вижте екранната снимка).

- В целевото поле за пряк път въведете или копирайте и поставете следното:
explorer.exe ms-settings: yourinfo

- Използвайте реда „Снимка на акаунта“ без кавички като име на прекия път. Всъщност можете да използвате всяко име, което искате. Щракнете върху бутона Готово, когато сте готови.

- Сега щракнете с десния бутон върху прекия път, който сте създали, и изберете Свойства.
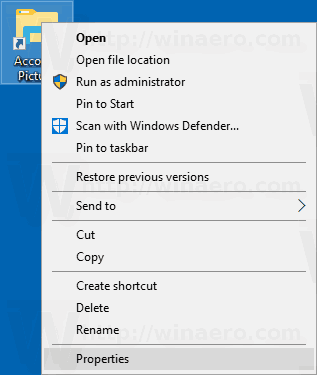
- В раздела Пряк път можете да посочите нова икона, ако желаете. Съвет: Можете да използвате всяка икона от файла c:\windows\system32\imageres.dll.

- Щракнете върху OK, за да приложите иконата, след това щракнете върху OK, за да затворите диалоговия прозорец със свойства на пряк път.
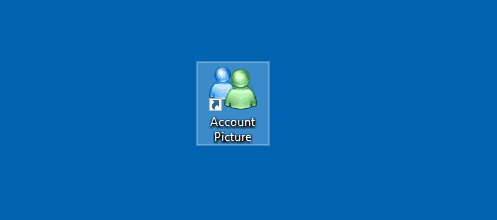
Ти си готов! Щракнете двукратно върху пряк път, който току-що създадохте, за да го тествате в действие. Ще отвори следната страница.

Сега можете да преместите този пряк път на всяко удобно място, закачете го в лентата на задачите или в Старт,добавете към всички приложения или добавете към Бързо стартиране (вижте как да активирайте Бързо стартиране). Можете също задайте глобална бърза клавиша към вашия пряк път.