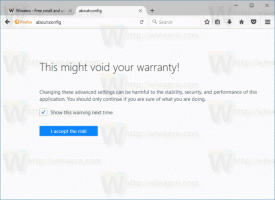Деинсталиране на драйвер за принтер в Windows 10
Ако имате инсталиран принтер в Windows 10, който вече не използвате, тогава е добра идея да премахнете драйверите му. Това може да бъде споделен принтер, който вече не е достъпен, физически изключен принтер или софтуерен принтер за печат в определен формат. Когато ти премахнете принтер, неговите драйвери остават инсталирани в Windows 10. Ето как да премахнете драйверите.
За да деинсталирате драйвер за принтер в Windows 10, трябва да сте влезли с административна сметка. Трябва да използвате приложението Print Server Properties. Има различни методи за отварянето му, включително контролния панел, приложението Настройки, приставката за управление на печат MMC и добрата стара папка Printers. Нека разгледаме тези методи.
Както може би вече знаете, Windows 10 включва MMC добавка за управление на печат, която предлага разширени опции за управление на вашите локални и мрежови принтери. Вижте статията как да Архивиране и възстановяване на принтери в Windows 10. Приставката за управление на печата може да се използва за премахване на драйвер за принтер.
За да деинсталирате драйвер за принтер в Windows 10, направете следното.
- Натисни Печеля + Р клавиши на клавиатурата и пишете
printmanagement.mscв полето Run. - От лявата страна на Print Management изберете Сървъри за печат и го разширете до елемента на локалния сървър за печат.
- Вляво щракнете върху Шофьори вещ. Ще видите списъка с инсталирани драйвери за принтер.
- Изберете един или няколко драйвера за принтер, които искате да деинсталирате, в средния прозорец и щракнете с десния бутон върху избраните редове.
- От контекстното меню изберете Премахване на пакет с драйвери....
- В следващия диалогов прозорец щракнете върху Изтрий бутон за премахване на драйверите.
Ти си готов!
Като алтернатива можете да използвате следните методи, за да отворите свойствата на сървъра за печат.
Допълнителни методи за управление на инсталирани драйвери за принтер
printui.exe
Windows 10 идва със специален инструмент, printui.exe, който предоставя възможност за управление на принтери с помощта на команден ред. С него можете да отворите диалоговия прозорец със свойства на сървъра за печат и да премахнете драйвер за принтер.
- Натисни Печеля + Р клавиши на клавиатурата и пишете
printui /s /t2в полето Run. - Отворете раздела Драйвери
- Изберете един или повече драйвери в списъка.
- Кликнете върху Премахване бутон.
Настройки
- Отвори Приложение за настройки.
- Отидете на Устройства -> Принтери и скенери.
- Вдясно щракнете върху връзката Свойства на сървъра за печат.
Контролен панел
- Отворете класиката Контролен панел ап.
- Отидете на Контролен панел\Хардуер и звук\Устройства и принтери.
- Изберете произволен принтер, след което щракнете върху Свойства на сървъра за печат бутон на лентата с инструменти.
Класическата папка Printers
- Натиснете клавишите Win + R, за да отворите диалоговия прозорец Run. Въведете командата
обвивка: PrintersFolderв полето Run. - В папката Принтери щракнете с десния бутон върху празна област в списъка с принтери.
- Изберете Свойства на сървъра... от контекстното меню.
Съвет: Вижте статията Създаване на пряк път за папка на принтери в Windows 10 за да научите повече за обвивката: командата PrintersFolder.
Това е.
Свързани статии:
- Премахване на принтер в Windows 10
- Преименувайте принтера в Windows 10
- Добавете споделен принтер в Windows 10
- Как да споделяте принтер в Windows 10
- Архивиране и възстановяване на принтери в Windows 10
- Отворете опашката за принтер с пряк път в Windows 10
- Задайте принтер по подразбиране в Windows 10
- Как да спрете Windows 10 да променя принтера по подразбиране
- Отворете опашката за принтер в Windows 10
- Създаване на пряк път за папка на принтери в Windows 10
- Изчистете заседналите задания от опашката на принтера в Windows 10
- Създайте пряк път за устройства и принтери в Windows 10
- Добавяне на контекстно меню на устройства и принтери в Windows 10
- Добавете устройства и принтери към този компютър в Windows 10