Как да създадете USB устройство за възстановяване за Windows 10
Windows 10 идва с много полезна помощна програма, която ви позволява да създадете USB устройство за възстановяване. Ако нещо се случи с вашата ОС и тя не се стартира, тогава можете да използвате това USB устройство, за да опитате да възстановите операционната система. Това USB устройство за възстановяване ще бъде полезно в случай, че нямате друг носител за стартиране, напр. Инсталационен диск на Windows. Ето как да го създадете.
Ако искате да имате USB устройство за възстановяване за сценарии, когато не можете стартирайте Windows 10 дори в безопасен режим, тогава трябва да следвате инструкциите по-долу.
- Свържете USB флаш устройство с размер най-малко 4 GB. Всички данни от него ще бъдат изтрити, така че архивирайте всичко важно, преди да продължите.
- Отворете контролния панел.
- Отидете на Контролен панел\Система и сигурност\Сигурност и поддръжка. Щракнете върху опцията за възстановяване долу вдясно:
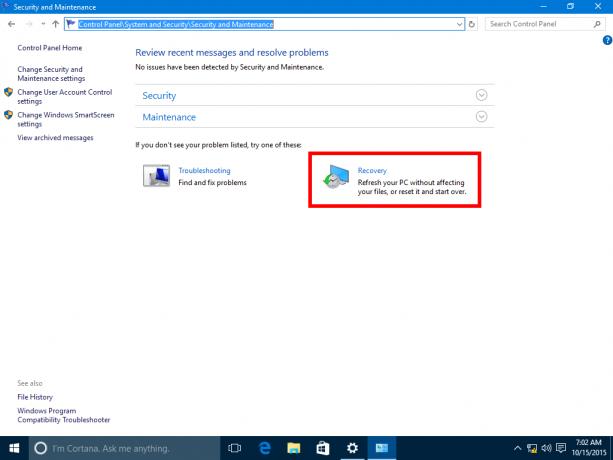
- Там ще намерите опция, наречена "Създаване на устройство за възстановяване":
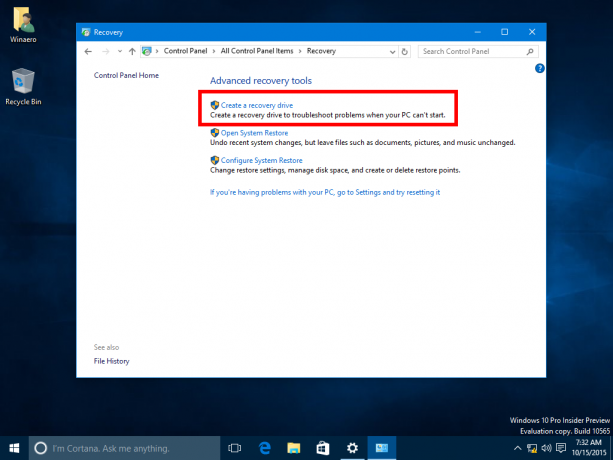 Съвет: Като алтернатива можете да натиснете Клавиши за бърз достъп Win + R заедно на клавиатурата и въведете следния текст в полето Run:
Съвет: Като алтернатива можете да натиснете Клавиши за бърз достъп Win + R заедно на клавиатурата и въведете следния текст в полето Run:RecoveryDrive
Той директно ще стартира съветника за устройство за възстановяване.
- Съветникът за устройство за възстановяване идва с опция за копиране на системни файлове на USB устройството.
 След като го поставите, устройството за възстановяване може да се използва за преинсталиране на Windows 10! Тази опция е нова за Windows 10.
След като го поставите, устройството за възстановяване може да се използва за преинсталиране на Windows 10! Тази опция е нова за Windows 10. - Следвайте съветника за настройка и изчакайте, докато всички необходими файлове бъдат копирани.
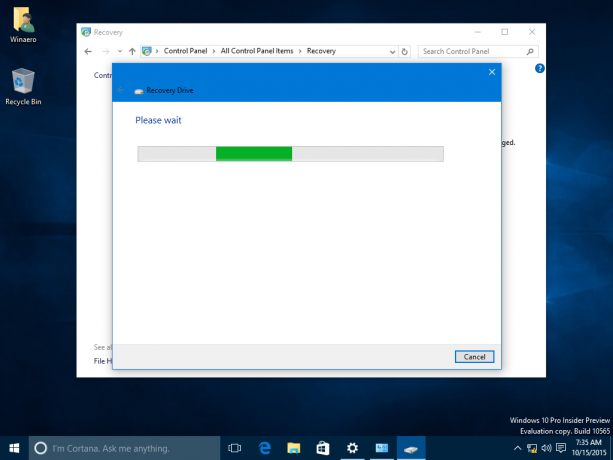
Това е. Следващия път, когато се сблъскате с проблем с вашия компютър/лаптоп, можете да използвате USB устройството, което току-що създадете, за достъп до опциите за възстановяване.
