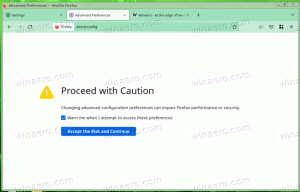Как да инсталирате Windows 7 на компютър само с USB 3.0 портове
Ако се опитате да инсталирате Windows 7 на устройство, което се предлага само с USB 3.0 портове, може да се сблъскате с проблеми като неработеща USB клавиатура и мишка в програмата за настройка. Докато клавиатурата и мишката ви работят в BIOS, те спират да отговарят, след като стартира Windows 7 Setup. Това не е голям проблем, ако имате опцията да деактивирате USB 3.0 в BIOS и да го превключите към наследения режим на USB 2.0. Но ако вашият BIOS няма такава опция, ето какво можете да направите, за да избегнете този проблем.
Реклама
За да разрешите този проблем, първата стъпка, която трябва да направите, е да изтеглите USB 3.0 драйвери за дънната платка на вашето устройство. Ето някои от най-популярните драйвери за справка:
- Intel eXtensible USB 3.0 Host драйвери Win 7
- Renesas Electronics USB 3.0 драйвер
- VIA VL800/801 & 805/806 USB 3.0
Разархивирайте изтеглените драйвери в папка по ваш избор. Например, аз го кръстих "USB3 Fix".
 В тази папка създайте 2 отделни папки: "USB3" и "mount".
В тази папка създайте 2 отделни папки: "USB3" и "mount".
Извлечете всички драйвери, които сте изтеглили, в тази подпапка USB3 Fix\USB3.
Сега трябва да актуализирате вашия диск за настройка или USB устройство за зареждане. Препоръчвам ви да използвате USB устройство за зареждане, защото е много лесно да го актуализирате. Следвай тези стъпки:
- Копирайте следните файлове от вашето USB флаш устройство в папката USB 3.0 Fix:
boot.wim
install.wim
- Отворете ан повишен команден ред.
- Придвижете се до папката USB3 Fix в командния ред, както следва:
cd /d "C:\USB3 Fix"
- Актуализирайте файла boot.wim с USB 3.0 драйвери, като използвате тези команди:
dism /mount-wim /wimfile: boot.wim /index: 2 /mountdir: mount dism /image: mount /add-driver:"usb3" /recurse dism /unmount-wim /mountdir: mount /commit.
- Актуализирайте файла install.wim. Имайте предвид, че може да съдържа няколко издания на Windows 7 под различни индекси. Трябва да актуализирате този, който ще инсталирате. Ще намерите подходящия индекс за актуализиране, като използвате следната команда:
dism /Get-WimInfo /WimFile: install.wim
Резултатът ще бъде както следва:

Ако искате да актуализирате всички от тях, ще трябва да повторите процеса по-долу за всеки от индексите, които искате да актуализирате. За да актуализирате само определено издание, напр. Windows 7 Professional, изпълнете следните команди:
dism /mount-wim /wimfile: install.wim /index: 3 /mountdir: mount dism /image: mount /add-driver:"usb3" /recurse dism /unmount-wim /mountdir: mount /commit.
- Копирайте актуализираните WIM файлове от папката USB3 Fix обратно на вашето USB устройство и сте готови.
Това е. Сега вашата USB мишка и клавиатура трябва да работят както се очаква по време на настройката на Windows 7 (чрез Травис Пейтън).