Отворете приложения и уебсайтове в раздели или Windows в Windows 10
Комплекти е внедряването на обвивката с раздели за Windows 10, която позволява групиране на приложения точно като раздели в браузър. Когато е активиран, Sets ще позволи комбиниране на прозорци от различни приложения в изглед с раздели. Можете да конфигурирате набори (раздели) да отварят приложения и уеб сайтове в нов раздел, до текущия раздел на документа, или да ги накарате да се показват в нов прозорец. Ето как може да се направи.
Реклама
Когато е активиран, Sets позволява комбиниране на прозорци от различни приложения в изглед с раздели. Те изглеждат като обикновени уеб страници, като всеки отворен раздел в Microsoft Edge представлява приложение. Вижте следната екранна снимка:

Потребителят може да добави нов "раздел на приложението", като натисне клавиша Ctrl, докато стартира приложението. Възможно е в един прозорец да има множество „раздели за приложения“ заедно с „уеб раздели“.
Ето официалното съобщение на функцията:
Комплекти: С всички елементи, които влизат в задачата, понякога да се убедите да започнете е най-трудната част. Наборите ви помагат да поддържате свързани уеб страници, документи, файлове и приложения, като същевременно оставате само с едно щракване. Когато затворите файл, който включва група раздели, ние ще ви помогнем да върнете тези раздели към живот следващия път, когато го отворите. Независимо дали става дума за нещо, което вземете по-късно през деня или след няколко седмици, Sets е проектиран да ви помогне да запазите важните неща заедно.
Добавяне на раздели към приложения: За да подхранват комплектите, повечето приложения ще могат да добавят раздели за приложения и уеб. Когато изберете връзка в нещо като имейл, тя ще се отвори в нов раздел до приложението, което сте използвали. Избирането на плюс (+) в приложение ще ви отведе до нов раздел, който ще ви помогне да преминете към следващото си местоположение. Може би вече знаете къде искате да отидете или просто имате нужда от малко вдъхновение. Оттук ще можете да търсите в компютъра и в интернет, да осъществявате достъп до персонализирани емисии, да отваряте често използвани уебсайтове и приложения и да получавате предложения въз основа на скорошната си активност.
Последните компилации на Windows 10 поддържат редица опции, които можете да използвате, за да промените поведението на Набори от раздели. Да видим какво можем да конфигурираме. Забележка: Тези опции са нови за Windows 10 Build 17666.
Отворете приложения и уебсайтове в раздели в Windows 10
- Отвори Приложение за настройки.
- Отидете на Система -> Многозадачност.
- Отдясно отидете на секцията Набори.
- Задайте опцията Приложенията и уебсайтовете се отварят автоматично в нов да се Раздел.

Операционната система ще групира приложения и уебсайтове в раздели, както е показано по-долу.
Сега нека видим как да променим това поведение.
Отворете приложения и уебсайтове в отделен Windows
- Отвори Приложение за настройки.
- Отидете на Система -> Многозадачност.
- Отдясно отидете на секцията Набори.
- Задайте опцията Приложенията и уебсайтовете се отварят автоматично в нов да се Прозорец.

Резултатът ще бъде както следва.
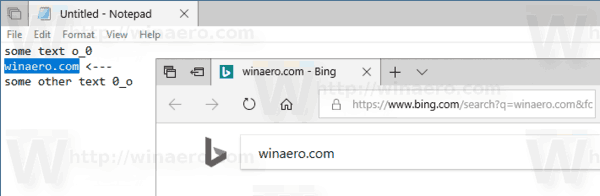
Ако имате нужда, можете да промените поведението на Sets с настройка на системния регистър.
Отворете приложения и уебсайтове в раздели или Windows с настройка на системния регистър
За да промените опцията с настройка на системния регистър, трябва да промените стойност на DWORD под ключа
HKEY_CURRENT_USER\Software\Microsoft\Windows\CurrentVersion\TabShellAppSettings
Вижте как да отидете до ключ на системния регистър с едно щракване.
Тук променете или създайте нова 32-битова стойност на DWORD ForceNewTabGroup и задайте неговите стойностни данни на
- 0 - Отворете нови прозорци в раздели
- 1 - Отворете нови прозорци
Дори и да сте работещ с 64-битов Windows все пак трябва да създадете 32-битова стойност на DWORD.
За да спестите времето си, можете да изтеглите следните готови за използване файлове на системния регистър.
Изтеглете файлове от системния регистър
Ти си готов.



