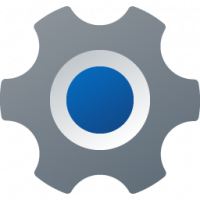Деактивирайте историята на клипборда в Windows 10 с групови правила
Как да активирате или деактивирате историята на клипборда в Windows 10 с групови правила
Последните версии на Windows 10 идват с нова функция за история на клипборда. Той внедрява захранван от облак клипборд, който позволява синхронизиране на съдържанието на клипборда и неговата история на устройства, които използвате с вашия акаунт в Microsoft. Можете да активирате или деактивирате функцията за история на клипборда в Windows 10 с помощта на групови правила.
Функцията Cloud Clipboard се нарича официално История на клипборда. Той се захранва от облачната инфраструктура на Microsoft и използва същите технологии, които го направиха възможно синхронизирайте вашите предпочитания между вашите устройства и вашите файлове са достъпни навсякъде OneDrive. Компанията го описва по следния начин.
Копирай паста – това е нещо, което всички правим, вероятно няколко пъти на ден. Но какво да правите, ако трябва да копирате едни и същи неща отново и отново? Как копирате съдържание на вашите устройства? Днес се занимаваме с това и издигаме клипборда на следващото ниво – просто натиснете WIN+V и ще ви бъде представено нашето чисто ново изживяване с клипборда!
Можете не само да поставите от историята на клипборда, но също така можете да фиксирате елементите, които използвате през цялото време. Тази история се прехвърля с помощта на същата технология, която захранва Timeline и Sets, което означава, че имате достъп до клипборда си от всеки компютър с тази версия на Windows или по-нова версия.
Възможно е да активирате или деактивирате функцията Хронология на клипборда в Windows 10 с помощта на настройки или настройка на системния регистър. И двата метода са разгледани в статията
Активирайте или деактивирайте историята на клипборда в Windows 10
Ако това не е достатъчно, можете допълнително да активирате или деактивирате историята на клипборда с групови правила.
Активирано (по подразбиране):
Хора с увреждания:
Windows 10 ви предлага поне два метода, опция за редактор на локални групови правила и настройка на системния регистър на групови правила. Първият метод може да се използва в издания на Windows 10, които идват с приложението Редактор на локални групови правила. Ако използвате Windows 10 Pro, Enterprise или Education издание, тогава приложението Редактор на местни групови правила е достъпно в операционната система. Потребителите на Windows 10 Home могат да приложат настройка на системния регистър. Нека разгледаме тези методи.
За да активирате или деактивирате историята на клипборда в Windows 10 с групови правила,
- Отворете редактора на локални групови правила приложение или го стартирайте за всички потребители с изключение на администратора, или за конкретен потребител.
- Навигирайте до Конфигурация на компютъра > Административни шаблони > Система > ОС Политики вляво.
- Вдясно намерете настройката на правилата Разрешаване на историята на клипборда.
- Щракнете двукратно върху него и задайте политиката на хора с увреждания за да деактивирате функцията за всички потребители.
- Задаване на опцията на Разрешено или Не е конфигуриран ще позволи на потребителя да промени опцията в Настройки (Това е по подразбиране).
Ти си готов. Ако някой се опита да получи достъп до опциите за хронология на клипборда в Настройки, той ще го намери в сиво, ако е деактивиран с групови правила.
Съвет: Вижте Как да нулирате всички настройки на локалните групови правила наведнъж в Windows 10.
Сега, нека видим как може да се направи същото с настройка на системния регистър.
Активирайте или деактивирайте историята на клипборда в Windows 10 с настройка на системния регистър на групови правила
- Отвори Редактор на регистъра.
- Отидете до следния ключ на системния регистър:
HKEY_LOCAL_MACHINE\SOFTWARE\Policies\Microsoft\Windows\System
Съвет: Вижте как да преминете към желания ключ на системния регистър с едно щракване.Ако нямате такъв ключ, просто го създайте. - Тук създайте нова 32-битова стойност на DWORD Разрешаване на ClipboardHistory. Забележка: Дори и да сте работещ с 64-битов Windows, все още трябва да използвате 32-битов DWORD като тип стойност.
- Задайте го на 0, за да деактивирате функцията Clipboard History.
- Задайте го на 1 или изтрийте стойността, за да деблокирате функцията за потребителите.
- За да влязат в сила промените, извършени от настройката на системния регистър, трябва рестартирайте ОС.
Готовите за използване файлове в системния регистър са достъпни тук:
Изтеглете файлове от системния регистър
Включена е настройката за отмяна.
Съвет: Можете опитайте да активирате GpEdit.msc в Windows 10 Home.
Подобни публикации:
Свързани статии:
- Добавяне на контекстно меню за история на клипборда в Windows 10
- Закачете или откачете елементи в историята на клипборда в Windows 10
- Изчистване на историята на клипборда в Windows 10
Интересни статии:
- Как да видите приложените групови политики в Windows 10
- Всички начини за отваряне на редактора на локални групови правила в Windows 10
- Прилагане на групови правила към всички потребители с изключение на администратора в Windows 10
- Прилагане на групови правила към конкретен потребител в Windows 10
- Нулирайте всички настройки на локалните групови правила наведнъж в Windows 10
- Активирайте Gpedit.msc (групова политика) в Windows 10 Home