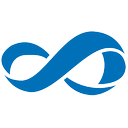Всички начини за скриване или показване на лентата на Explorer в Windows 8
В Windows 8 Microsoft въведе лентата в Windows Explorer, така че многобройните команди на Explorer да могат да се показват по-видно, когато имате нужда от тях. Но повечето потребители не го харесват, защото разпределя команди в множество раздели и заема много пространство вертикално. Потребителите предпочитат да имат повече място в прозореца на Explorer и много от нашите читатели постоянно ме питат как да върна контекстната командна лента, както беше внедрена в Windows 7. Нека да видим как можем да деактивираме лентата на Explorer.
Windows 8 предоставя вграден начин за минимизиране на лентата във File Explorer. Можете просто да натиснете Ctrl + F1 клавишна комбинация във всеки отворен прозорец на Explorer и лентата ще бъде сведена до минимум:
За да го покажете отново, натиснете Ctrl + F1 пряк път още веднъж.
Като алтернатива можете да го минимизирате с мишката. Щракнете върху малката стрелка в горния десен ъгъл на прозореца на Explorer, за да минимизирате или покажете лентата. Или можете просто да щракнете двукратно върху някой от разделите на лентата, за да го минимизирате, и да щракнете два пъти отново, за да го възстановите. В минимизирано състояние можете да използвате лентата като лента с менюта, където тя ще се върне в минимизираното си състояние, след като щракнете върху команда.
С помощта на корекция на груповите правила можете да принудите Explorer винаги да започва с минимизирана лента.
Натиснете Win + R клавишите заедно на вашата клавиатура. Ще се появи полето Run. Въведете следното в полето Run и след това натиснете Enter:
gpedit.msc
В левия панел на редактора на групови правила отидете до следния път:
Потребителска конфигурация \ Административни шаблони \ Компоненти на Windows \ File Explorer
Сега намерете настройката, наречена Стартирайте File Explorer с минимизирана лента в десния панел и щракнете двукратно върху него.
Ще се отвори прозорецът за конфигурация на политиката.
Задайте го в състояние „Активирано“ и изберете опцията под него, която е подходяща за вас.
Тази настройка може да бъде зададена и чрез редактиране на системния регистър.
- Отворете редактора на системния регистър (виж как).
- Отидете до следния ключ:
HKEY_CURRENT_USER\Software\Policies\Microsoft\Windows\Explorer
Ако този ключ не съществува, просто го създайте.
Съвет: Можете достъп до всеки желан ключ на системния регистър с едно щракване. - Създайте или променете 32-битовата DWORD стойност на име ExplorerRibbonStarts Минимизиран. За да стартирате Explorer с лентата, винаги минимизирана, задайте стойността на ExplorerRibbonStartsMinimized данните на 3.
За да стартирате Explorer с винаги максимизирана лента, задайте я на 4. Изтрийте параметъра ExplorerRibbonStartsMinimized, за да възстановите поведението по подразбиране.
Ако изобщо не искате лентата, можете напълно да се отървете от нея и да върнете външния вид и усещането на File Explorer, подобно на Windows 7, като използвате моята безплатна програма, Деактиватор на лентата.
Ribbon Disabler ви позволява да активирате и деактивирате потребителския интерфейс на лентата във File Explorer само с едно щракване.
Това е. Сега можете да настроите поведението на лентата според личните си предпочитания. Освен това може да се интересувате от следния урок: Как да добавите всяка команда с лента към лентата с инструменти за бърз достъп на File Explorer в Windows 8.1.
Дори ако деактивирате лентата, за да спестите място, можете да добавите командите по ваш избор от лентата към контекстното меню използвайки този страхотен трик. Така че не е необходимо да поддържате лентата активирана, ако имате нужда само от една или две команди от нея. Можете да го деактивирате и да добавите тези команди към контекстното меню.
Лично аз предпочитам да имам всички команди, от които се нуждая, в обикновена лента с инструменти, като тази, добавена от Classic Shell, където мога също дефинирайте персонализирани команди като Копиране като път.