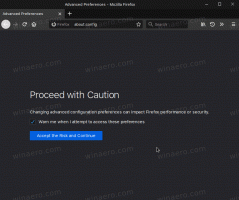Запазете изпълняваните процеси във файл в Windows 10
Когато стартирате приложение, операционната система създава процес за изпълнимия файл на приложението. Той съдържа програмния код и текущата му дейност. Windows присвоява специален номер, известен като Process Identifier (PID), който е уникален за всеки процес. Ако искате да проверите кои приложения изпълнявате в даден момент, можете да запишете списъка с работещи процеси във файл.
Реклама
Записването на работещ процес във файл не е проблем, когато използвате някакъв мениджър на процеси на трета страна. Например, добре познатият мениджър на процеси от Sysinternals, Process Explorer, позволява експортиране на списъка с работещи приложения.
Извън кутията Windows 10 предлага няколко инструмента за управление на процеси. Единственият GUI инструмент е Task Manager, който се предлага с много удобни опции. Можете да го използвате, за да проверите кои приложения са активни в даден момент:

Можете бързо да копирате подробности за избран процес или услуга. Вижте:
Как да копирате подробности за процеса от диспечера на задачите в Windows 10
Това обаче не работи, когато трябва да копирате подробности за няколко или всички процеси наведнъж. Диспечерът на задачите не позволява избор на повече от един ред в мрежата.
За да заобиколим това ограничение, можем да използваме списък със задачи, конзолно приложение, което отпечатва списъка с работещи процеси в прозорец на командния ред. Забележка: Някои процеси се изпълняват като администратор (с повишено ниво). Предлагам ви да отворите повишен екземпляр на командния ред, за да стартирате списък със задачи ап.
За да запазите изпълняваните процеси във файл в Windows 10, направете следното.
- Отворете нов команден ред като администратор.
- Въведете следната команда, за да запишете списъка с работещи процеси във файла:
списък със задачи > "%userprofile%\Desktop\running.txt"
Променете името на файла и пътя му според вашите предпочитания.

- Като следвате примера по-горе, ще получите текстов файл с име "running.txt" в папката на работния плот. Той ще съдържа списък с текущо работещи процеси. Отворете го с приложението си за текстов редактор, напр. Notepad.

Съвет: Tasklist позволява прилагането на филтри към неговия изход. Следната команда ще покаже процеси само за сесия 0:
списък със задачи /fi "Session eq 0"
Стартиране на списък със задачи с опцията /? (списък със задачи /?), за да видите наличните опции.
Като алтернатива можете да използвате PowerShell. Той идва със специален cmdlet Вземи процес.
Запазете изпълняваните процеси във файл с PowerShell
- Отвори PowerShell. Ако е необходимо, стартирайте го като Администратор.
- Въведете командата
Вземи процесза да видите списъка с работещи процеси.
- За да го запишете във файл, изпълнете командата:
Вземи процес | Out-File -filepath "$Env: userprofile\Desktop\running.txt"
- Това ще създаде нов текстов файл "running.txt" в папката на вашия работен плот.

Това е.
Свързани статии:
- Как да убиете процес в Windows 10
- Какво представлява процесът на системния регистър в Windows 10
- Как да разберете кой потребител изпълнява процес в Windows 10
- Как да промените приоритета на процеса в Windows 10
- Вижте имената и стойностите на променливите на средата за процес в Windows 10
- Как да видите дали процесът е 32-битов в раздела Подробности на диспечера на задачите
- Как бързо да прекратите процес с диспечера на задачите в Windows 10