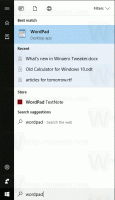Изтрийте виртуална машина Hyper-V в Windows 10
Windows 10, Windows 8.1 и Windows 8 идват с Client Hyper-V, така че можете да стартирате поддържана операционна система за гости във виртуална машина. Hyper-V е естествен хипервизор на Microsoft за Windows. Първоначално е разработен за Windows Server 2008 и след това пренесен на клиентска операционна система Windows. Той се подобри с времето и присъства и в най-новата версия на Windows 10. Ето няколко начина за изтриване на съществуваща виртуална машина Hyper-V.
Забележка: Само Windows 10 Pro, Enterprise и Education издания включват технологията за виртуализация Hyper-V.
Какво е Hyper-V
Hyper-V е собственото решение на Microsoft за виртуализация, което позволява създаване на виртуални машини на x86-64 системи, работещи под Windows. Hyper-V беше пуснат за първи път заедно с Windows Server 2008 и се предлага без допълнително заплащане от Windows Server 2012 и Windows 8. Windows 8 беше първата клиентска операционна система на Windows, която включваше поддръжка за хардуерна виртуализация. С Windows 8.1 Hyper-V има редица подобрения, като подобрен режим на сесия, позволяващ висококачествена графика за връзки към виртуални машини, използващи RDP протокол и USB пренасочване, което е активирано от хоста към виртуалните машини. Windows 10 внася допълнителни подобрения в предлагането на собствения хипервизор, включително:
- Горещо добавяне и премахване за памет и мрежови адаптери.
- Windows PowerShell Direct – възможността за изпълнение на команди във виртуална машина от операционната система на хоста.
- Сигурно зареждане на Linux – Ubuntu 14.04 и по-нови версии и предложенията на SUSE Linux Enterprise Server 12 OS, работещи на виртуални машини от поколение 2, вече могат да се зареждат с активирана опция за сигурно зареждане.
- Управление на ниско ниво на Hyper-V Manager – Hyper-V мениджърът може да управлява компютри, работещи с Hyper-V на Windows Server 2012, Windows Server 2012 R2 и Windows 8.1.
Генерации на виртуални машини в Hyper-V
Когато създавате нова виртуална машина с Hyper-V, можете да избирате между две поколения на вашата виртуална машина.
Поколение 1 е наследена BIOS/MBR машина. Поддържа 32-битови операционни системи. Неговият виртуален хардуер е подобен на хардуера, който беше наличен във всички предишни версии на Hyper-V.
Поколение 2 идва с модерни функции като UEFI и сигурно зареждане, но не поддържа 32-битови операционни системи. Той разполага с допълнителни функции, като PXE зареждане, Зареждане от SCSI виртуален твърд диск
Стартирайте от SCSI виртуален DVD и др.
Забележка: Ако ще инсталирате 32-битова гост ОС във вашата виртуална машина, изберете Generation 1. След като е създадена виртуална машина, не можете да промените нейното генериране.
Файлове на виртуална машина Hyper-V
Виртуалната машина се състои от няколко файла, като конфигурационни файлове и файлове на виртуален диск, които съхраняват операционната система за гости за дадена машина. По подразбиране Hyper-V съхранява всички файлове за вашите виртуални машини на вашия системен дял. Може да искате да ги съхранявате на друг диск или дял. Последния път прегледахме как да настроим нов папка по подразбиране за виртуални дискове. Същото може да се направи и с конфигурационните файлове.
Забележка: Когато създавате виртуална машина в Hyper-V Manager, можете да посочите папка, в която да съхранявате нейните файлове.
Ако трябва да премахнете виртуална машина, можете да използвате или инструмента Hyper-V Manager, или PowerShell. Когато изтриете виртуална машина, конфигурационният файл на виртуалната машина ще бъде премахнат, но не изтрива никакви виртуални твърди дискове (.vhdx). Контролните точки ще бъдат изтрити и обединени във файловете на виртуалния твърд диск, след като VM бъде изтрита.
За да изтриете виртуална машина Hyper-V в Windows 10,
- Отворете Hyper-V Manager от менюто "Старт". Съвет: Вижте Как да навигирате в приложенията по азбука в менюто "Старт" на Windows 10. Може да се намери под Административни инструменти на Windows > Hyper - V мениджър.
- Щракнете върху името на вашия хост вляво.
- В средния прозорец щракнете върху вашата виртуална машина в списъка, за да я изберете.
- Ако работи, изключете VM.
- В десния прозорец щракнете върху Изтрий... под Действия.
- Като алтернатива можете да изберете Изтрий от контекстното меню с десния бутон на мишката на устройството или натиснете дел ключа в списъка с виртуални машини.
- Потвърдете операцията.
Ти си готов. Виртуалната машина ще бъде преименувана. Сега затваряте приложението Hyper-V Manager.
Като алтернатива можете да преименувате Hyper-V VM с PowerShell.
Преместете виртуална машина Hyper-V с PowerShell
- Изключете виртуалната машина, която искате да преименувате.
- Отворете PowerShell като администратор. Съвет: Можете добавете контекстното меню "Отворете PowerShell като администратор"..
- Изпълнете следващата команда, за да видите списъка на вашите машини и техните поколения.
Вземете-VM
- Въведете и изпълнете следната команда:
Премахване-VM "Име на VM" -Принудително. - Заменете
Име на VMчаст с действителното име на виртуална машина от стъпка 3.
Например,
Премахване-VM "Win10" -Принудително
Това е.
Свързани статии:
- Преименувайте виртуална машина Hyper-V в Windows 10
- Преместване на виртуална машина Hyper-V в Windows 10
- Намерете генериране на виртуална машина Hyper-V в Windows 10
- Създайте пряк път за връзка с виртуална машина Hyper-V в Windows 10
- Импортирайте виртуална машина Hyper-V в Windows 10
- Експортирайте виртуална машина Hyper-V в Windows 10
- Променете папката по подразбиране за виртуална машина Hyper-V в Windows 10
- Променете папката за виртуални твърди дискове Hyper-V в Windows 10
- Премахнете флопидисковото устройство във виртуална машина на Windows Hyper-V
- Промяна на DPI на виртуална машина Hyper-V (ниво на мащабиране на мащаба на дисплея)
- Създайте пряк път за виртуална машина Hyper-V в Windows 10
- Активирайте или деактивирайте подобрената сесия на Hyper-V в Windows 10
- Как да активирате и използвате Hyper-V в Windows 10
- Създавайте виртуални машини на Ubuntu с Hyper-V Quick Create