Символични връзки, твърди връзки и връзки към директории в Windows 10
В Windows 10 можете да използвате символни връзки за лесно пренасочване на една папка към друго място. Символните връзки се използват широко в операционната система за нейните собствени файлове и папки. С помощта на символни връзки можете да спестите дисково пространство и да направите данните си достъпни от различни местоположения на файловата система, без да премествате физически данните си.
Реклама
Чрез символичното свързване на тези две папки накарах всичко да работи в рамките на няколко секунди. Създадох символни връзки, наречени c:\portable и c:\documents, без да премествам нито един файл или папка. Друго интересно нещо е, че ако преместя символичните си връзки на друго място, например на E: устройството, те продължават да работят и ще сочат към моите папки на D: устройството.
Ето как могат да се създават символни връзки.
За управление на символни връзки Windows ви предлага много начини.
Най-известният инструмент е mklink. Той има следния синтаксис (mklink /?):
MKLINK [[/D] | [/H] | [/J]] Цел за връзка
/D - Създава символна връзка на директория. По подразбиране е файлова символна връзка.
/H - Създава твърда връзка вместо символна връзка.
/J - Създава връзка с директории.
Връзка – Указва новото символно име на връзка.
Цел – Указва пътя (относителен или абсолютен), към който се отнася новата връзка.
Сега може да се чудите каква е разликата между символна връзка на директория и кръстовище на директория.
Каква е разликата между символна връзка на директория и кръстовище на директория
Свързването на директории е по-стар тип символна връзка, която не поддържа UNC пътища (мрежови пътища, които започват с \\) и относителни пътища. Свързванията на директории се поддържат в Windows 2000 и по-нови NT-базирани Windows системи. Символна връзка към директория от друга страна също поддържа UNC и относителни пътища. Те обаче изискват поне Windows Vista. Така че в повечето случаи днес символната връзка към директорията е предпочитаната опция.
Каква е разликата между твърда връзка и символна връзка
Твърда връзка може да се създаде само за файлове, но не и за папки. Не можете да създадете твърда връзка за директории. Така че, той има повече ограничения от връзката на директория и също така не поддържа UNC пътища.
Как да разберете дали даден файл или папка е символна връзка
Нека създадем и трите типа символни връзки и да видим как ще се показват в операционната система.
Ще създам папката Winaero на моя работен плот и текстовия файл Winaero.txt на същото място.
След това ще създам нова символна връзка и ново свързване на директории за папката и текстовия файл.
Командата mklink изисква администраторски права, така че трябва да я стартирате от файл повишен команден ред.
Следната команда ще създаде нов директория символична връзка:
mklink /d "c:\users\winaero\desktop\директория символична връзка" "c:\users\winaero\desktop\winaero"
 Символната връзка на директория може да бъде визуално идентифицирана чрез иконата на наслагване на пряк път, добавена към нейната основна икона:
Символната връзка на директория може да бъде визуално идентифицирана чрез иконата на наслагване на пряк път, добавена към нейната основна икона: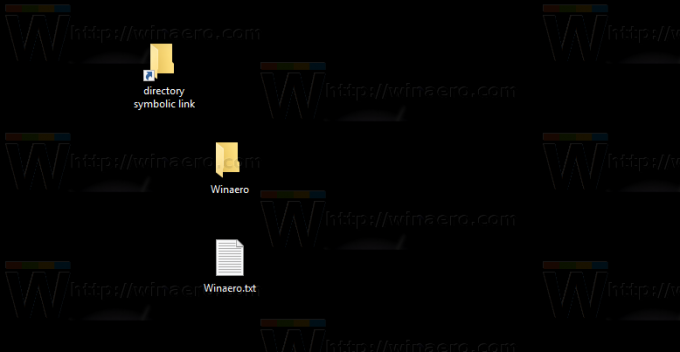
Освен това, когато сте активирали колоната "Атрибути" в изгледа с подробности на File Explorer, ще видите атрибута "L", който показва, че това е символна връзка.
Сега нека създадем нов кръстовище на директории за папката Winaero, както следва:
mklink /j "c:\users\winaero\desktop\directory junction" "c:\users\winaero\desktop\winaero"
 Той няма визуална разлика от символната връзка на директория във File Explorer, така че не можете да разберете дали е кръстовище на директория или символна връзка на директория:
Той няма визуална разлика от символната връзка на директория във File Explorer, така че не можете да разберете дали е кръстовище на директория или символна връзка на директория:
Единственият начин да намерите типа на връзката е да използвате конзолата реж команда. Отворете нов прозорец на командния ред в папката, която съдържа вашата връзка и изпълнете командата dir. Вижте изхода:
Сега нека създадем a символна връзка за текстовия файл Аз създадох. Командата е както следва:
mklink "c:\users\winaero\desktop\file symbolic link.txt" "c:\users\winaero\desktop\winaero.txt"
 Отново не се различава визуално от обикновен файл с пряк път, освен стойността на колоната с атрибути и типа на елемента "символна връзка":
Отново не се различава визуално от обикновен файл с пряк път, освен стойността на колоната с атрибути и типа на елемента "символна връзка":


Ситуацията е различна за твърди връзки. Нека създадем един:
mklink /h "c:\users\winaero\desktop\file hard link.txt" "c:\users\winaero\desktop\winaero.txt"
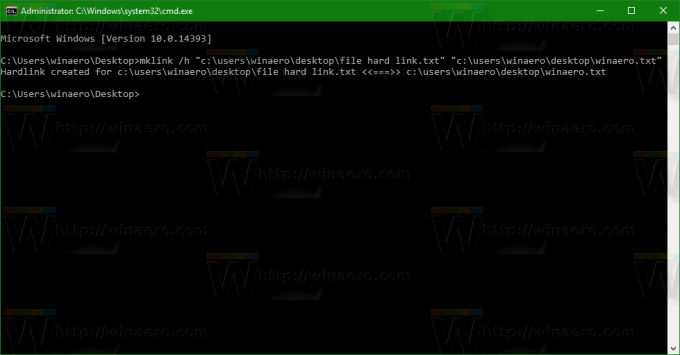 Твърдата връзка няма визуална разлика от обикновения файл, когато се показва във File Explorer:
Твърдата връзка няма визуална разлика от обикновения файл, когато се показва във File Explorer:

Единственият начин да се гарантира, че файлът е твърда връзка, е да използвате друга конзолна помощна програма, fsutil.
Стартирайте го по следния начин:
fsutil hardlink list "file hard link.txt"
Споменатата команда показва всички файлове с твърда връзка:
Не можете лесно да видите дали даден файл е твърда връзка, защото Explorer не дава такава индикация. Те се държат като обикновени файлове в изхода на команда dir или във File Explorer.
Въпреки това, твърдите връзки все още са връзки към други файлове. Те не дублират съдържанието на целевия файл и не заемат излишно дисково пространство.
В Windows Vista и по-нови версии, връзките на директории се използват за свързване на по-стари пътеки на папка с файлове като C:\Documents и Settings с по-нови пътища като C:\Users. Символните връзки се използват и за пренасочване на C:\Users\All Users към C:\ProgramData.
Започвайки с Windows Vista, твърдите връзки също се използват широко от Windows и неговия механизъм за обслужване. Много системни файлове са твърди връзки към файлове в папката на Windows Component Store. Ако изпълните командата fsutil hardlink list за explorer.exe, notepad.exe или regedit.exe, можете да видите това сами!
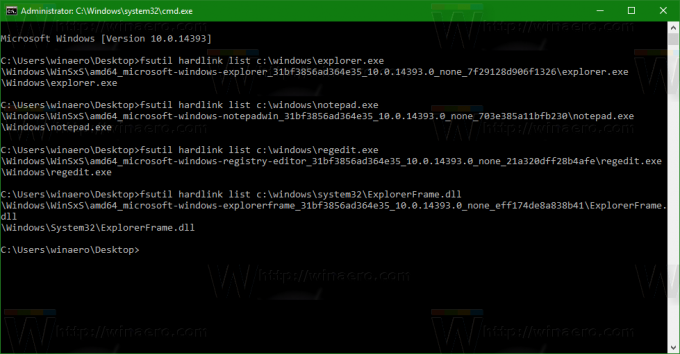 В папка WinSxS съхранява различни системни файлове, които са свързани чрез твърди връзки към файловете, намиращи се в папките C:\Windows, C:\Windows\System32 и други системни папки. Когато се инсталират актуализации на операционната система, файловете в WinSxS се актуализират и отново се свързват твърдо към системните местоположения.
В папка WinSxS съхранява различни системни файлове, които са свързани чрез твърди връзки към файловете, намиращи се в папките C:\Windows, C:\Windows\System32 и други системни папки. Когато се инсталират актуализации на операционната система, файловете в WinSxS се актуализират и отново се свързват твърдо към системните местоположения.
Това е. Сега знаете всичко, което трябва да знаете за символичните връзки в Windows 10. Използвайки тази информация, можете да разрешите проблеми с пътищата, когато добавите ново дисково устройство в компютъра си или преместите някаква папка, но все пак трябва да бъде достъпна по предишния път. Чувствайте се свободни да оставите коментар, ако имате въпрос или имате нещо да добавите.
Сега, вижте как да създавате символични връзки с PowerShell.

