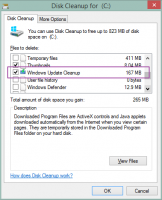Как да заключите автоматично компютър с Windows 10
Можете да заключите екрана си, за да защитите компютъра си от неоторизирана употреба, когато се отдалечите за кратко време и не искате да излизате от потребителската си сесия или да изключвате компютъра си. В Windows 10 има специална Интерактивно влизане: ограничение за неактивност на машината настройка на политиката за сигурност, която може да се използва, за да зададете колко секунди неактивност да се изчака, преди вашата потребителска сесия да бъде заключена.
Реклама
Когато Windows 10 е заключен, той показва заключения екран.

Ако имате деактивира заключения екран, тогава вместо това ще се покаже екран за вход.

Ако CTRL+ALT+DEL екран за сигурност е активиран, потребителят трябва да натисне Ctrl + Alt + дел преди да влезете, за да го отключите.

Когато акаунтът ви е защитен с парола, другите потребители няма да могат да отключат вашата потребителска сесия, без да знаят паролата ви. Въпреки това, ако те имат свои собствени акаунти на вашия компютър, те ще могат да влязат с тях от заключения екран. Вашият акаунт ще остане заключен и данните ви ще останат поверителни.
По подразбиране Windows 10 е настроен да не заключва автоматично вашия компютър. Ето как да промените това поведение.
За да заключите автоматично компютър с Windows 10,
- Отвори Редактор на регистъра.
- Отидете до следния ключ на системния регистър:
HKEY_LOCAL_MACHINE\SOFTWARE\Microsoft\Windows\CurrentVersion\Policies\System
Съвет: Вижте как да преминете към желания ключ на системния регистър с едно щракване.
Ако нямате такъв ключ, просто го създайте.
- Тук променете или създайте нова 32-битова стойност на DWORD InactivityTimeoutSecs. Забележка: Дори и да сте работещ с 64-битов Windows все пак трябва да създадете 32-битова стойност на DWORD.
- Задайте стойностните му данни на число от 0 до 599940, за да зададете колко секунди неактивност ще изчака ОС, преди да заключи вашата сесия. Въведете стойността в десетични знаци.

- Рестартирайте Windows 10.
Забележка: Данните за стойността по подразбиране на стойността InactivityTimeoutSecs са 0, което означава, че функцията за автоматично заключване е деактивирана.
Ако използвате Windows 10 Pro, Enterprise или Education издание, можете да използвате приложението Local Security Policy, за да конфигурирате опциите, споменати по-горе, с GUI.
Активирайте автоматичното заключване в Windows 10 с помощта на Secpol.msc
- Натиснете Печеля + Р клавиши заедно на клавиатурата си и напишете:
secpol.msc
Натиснете Enter.

- Ще се отвори местната политика за сигурност. Отидете на Потребителски локални политики -> Опции за защита.

- Вдясно превъртете до опцията Интерактивно влизане: ограничение за неактивност на машината.
- Задайте го на число от 0 до 599940, за да посочите колко секунди неактивност ще изчака ОС, преди да заключи вашата сесия.

- Рестартирайте Windows 10.
Това е.
Интересни статии:
- Как да добавите съобщение за вход в Windows 10
- Как да заключите екрана в Windows 10 (заключете компютъра си)
- Как да активирате динамично заключване в Windows 10