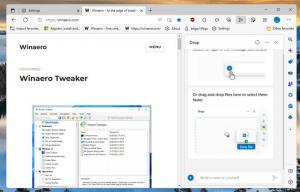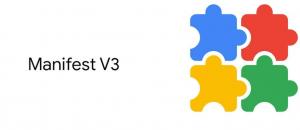Преименувайте принтера в Windows 10
Когато инсталирате принтер, Windows 10 ще му присвои името по подразбиране. Неговото име по подразбиране обикновено се дефинира от доставчика и включва името на производителя и модела. Ако не сте доволни от името по подразбиране на вашия принтер, ето няколко метода, които можете да използвате, за да го преименувате.
За да преименувате принтер, трябва да сте влезли с административна сметка. Можете да използвате или контролния панел, настройките или PowerShell. Нека разгледаме тези методи.
Ще започнем с Настройки. Настройки е универсално приложение в комплект с Windows 10. Той е създаден, за да замени класически контролен панел както за потребители на сензорен екран, така и за потребители на мишка и клавиатура на настолен компютър. Състои се от няколко страници, които предлагат нови опции за конфигуриране на Windows 10, заедно с някои по-стари опции, наследени от класическия контролен панел. Във всяка версия Windows 10 получава все повече класически опции, преобразувани в модерна страница в приложението Настройки. В даден момент Microsoft може да премахне напълно класическия контролен панел.
За да преименувате принтер в Windows 10, направете следното.
- Отвори Приложение за настройки.
- Отидете на Устройства -> Принтери и скенери.
- Вдясно щракнете върху принтера, който искате да преименувате, и след това щракнете върху Управлявайте бутон.
- На следващата страница щракнете върху Свойства на принтера връзка.
- В диалоговия прозорец Свойства на принтера въведете новото име на Общи раздел.
- Щракнете върху Приложи, след което щракнете върху OK.
Току-що преименувахте принтера.
Забележка: Ако имате Промяна на свойствата бутон на Общ раздел на Свойства на принтера диалогов прозорец, щракнете върху него. Това ще отвори допълнителен диалогов прозорец, където ще можете да преименувате принтера. Вижте следната екранна снимка.
Ако се опитвате да преименувате a споделен принтер, ще бъдете подканени да потвърдите операцията. Преименуването на споделен принтер ще прекъсне всички съществуващи връзки към него, така че другите потребители в мрежата няма да могат да имат достъп до него, докато не добавете го отново в папката им Printers.
Моля, имайте това предвид.
Преименувайте принтер с контролния панел
- Отворете класиката Контролен панел ап.
- Отидете на Контролен панел\Хардуер и звук\Устройства и принтери.
- Щракнете с десния бутон върху принтера, който искате да преименувате, и изберете Свойства на принтера от контекстното меню.
- В Свойства на принтера диалогов прозорец, въведете новото име в Общи раздел.
- Щракнете върху Приложи, след което щракнете върху OK.
- Вижте бележки, свързани с приложението Настройки по-горе.
Преименувайте принтер с помощта на PowerShell
- Отворете PowerShell като администратор. Съвет: Можете добавете контекстното меню "Отворете PowerShell като администратор"..
- Въведете или копирайте и поставете следната команда:
Get-Printer | Format-Table Name, ShareName, Shared
Командата ще отпечата таблица с вашите принтери и тяхното състояние на споделяне.
- Въведете следната команда:
Преименуване-Принтер -Име "Текущо име на вашия принтер" -НовоИме "Ново име на принтер". - Вашият принтер вече е преименуван.
Това е.
Свързани статии:
- Добавете споделен принтер в Windows 10
- Как да споделяте принтер в Windows 10
- Архивиране и възстановяване на принтери в Windows 10
- Отворете опашката за принтер с пряк път в Windows 10
- Задайте принтер по подразбиране в Windows 10
- Как да спрете Windows 10 да променя принтера по подразбиране
- Отворете опашката за принтер в Windows 10
- Създаване на пряк път за папка на принтери в Windows 10
- Изчистете заседналите задания от опашката на принтера в Windows 10
- Създайте пряк път за устройства и принтери в Windows 10
- Добавяне на контекстно меню на устройства и принтери в Windows 10
- Добавете устройства и принтери към този компютър в Windows 10