Инсталирайте приложения от Microsoft Store My Library в Windows 10
В Windows 10 универсалните приложения могат да се инсталират и актуализират с едно щракване благодарение на функцията My Library на вграденото приложение на Microsoft Store. Той запазва списъка с приложения, които сте инсталирали и закупили, така че можете бързо да получите необходимото приложение на друго устройство, което притежавате, без да го търсите отново в Магазина.
Реклама
Както Android има Google Play и има App Store в iOS, приложението Microsoft Store (по-рано Windows Store) добавя възможността да доставя цифрово съдържание на крайния потребител в Windows. Когато сте влезли в Магазина с вашия акаунт в Microsoft на ново устройство, ще можете да инсталирате приложенията, които вече притежавате (които преди сте закупили от друго устройство). Microsoft Store запазва списъка с вашите устройства за тази цел. Това работи, когато сте влезли с вашия акаунт в Microsoft.
Функцията My Library на Microsoft Store
- Показва всички универсални приложения, които притежавате за вашия акаунт в Microsoft.
- Показва приложенията, които сте инсталирали.
Така че можете да спестите времето си, докато конфигурирате ново устройство. Нека да видим как да използваме функцията Library на Microsoft Store.
За да инсталирате приложения от Microsoft Store My Library в Windows 10, направете следното.
- Отворете Microsoft Store. По подразбиране нейната плочка е закрепена към менюто "Старт". Освен това той е прикрепен към лентата на задачите.

- Влезте с вашия Майкрософт акаунт до магазина, ако бъдете подканени. Това не се изисква, когато влизате в Windows със същия акаунт.
- Кликнете върху бутона на менюто с три хоризонтални точки.
- Изберете Моята библиотека от менюто.

- Сега кликнете върху Инсталирай бутон до името на приложението за приложението, което искате да инсталирате.
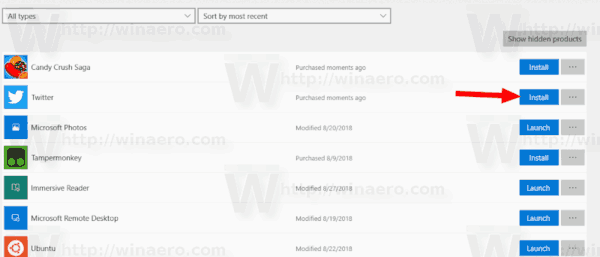
Забележки: За вече инсталирани приложения бутонът Инсталиране ще се промени на Стартиране. Кликнете върху Показване на скрити продукти бутон, за да видите съдържанието, което сте скрили.
Вече можете да минимизирате или затворите приложението Store. Windows ще ви уведоми, когато приложението е инсталирано. Ще го намерите в менюто "Старт" под Неотдавна добавени раздел и в Всички приложения списък.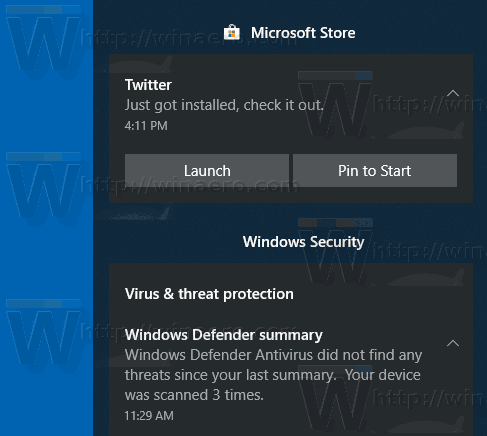

Интересни статии:
- Преместете приложения на друго устройство в Windows 10
- Премахнете устройството с Windows 10 от акаунта в Microsoft Store
- Деактивирайте автоматичното възпроизвеждане на видео в Microsoft Store
- Създайте пряк път за проверка за актуализации на магазина в Windows 10
- Инсталирайте Linux дистрибуции от Microsoft Store в Windows 10
- Как да инсталирате шрифтове от Microsoft Store в Windows 10
- Играйте игри на Windows Store офлайн в Windows 10
- Инсталирайте големи приложения на друго устройство с Windows Store в Windows 10
- Стартирайте приложения от Windows Store с деактивиран UAC в Windows 10
- Премахнете всички приложения в комплект с Windows 10, но запазете Windows Store
- Как да споделяте и инсталирате вашите приложения от Windows Store с други потребителски акаунти на вашия компютър
