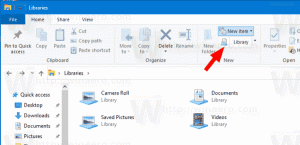Как да отворите контекстното меню за приложения в лентата на задачите в Windows 10
Започвайки с Windows 7, Microsoft представи новата лента на задачите. Позволява закачане на приложения и документи, работа със списъци за прескачане и показва анимация на напредъка при дълги файлови операции. Windows 8.1 и Windows 10 добавят възможност за закачане на приложения от Store към лентата на задачите. Тези подобрения на потребителския интерфейс обаче затрудниха отварянето на контекстното меню за приложението.
В по-стари версии на Windows беше лесно да отворите менюто по подразбиране с десен бутон за стартиране на приложения, както и Бърз обяд преки пътища. Бутонът на лентата на задачите за стартиране на приложения имаше същото меню като рамката на прозореца на приложението, което ви позволява да затваряте, минимизирате или увеличавате приложението. Това се нарича меню на прозореца. Поради списъци за прескачане, тези опции вече не се виждат на видно място в Windows 10. По подразбиране се появява нов (потапящ) списък за прескачане, когато щракнете с десния бутон върху приложение. Ето няколко начина за отваряне на класическото контекстно меню за стартиране на приложения или фиксирани приложения в Windows 10.
За да отворите контекстното меню за приложения в лентата на задачите, направете следното.
- Щракнете с десния бутон върху приложение в лентата на задачите.
- Списъкът за прескачане ще се появи.
Там щракнете с десния бутон върху името на приложението:
Той включва някои допълнителни команди като Изпълни като администратор и Имоти. - За да отворите разширено контекстно меню, натиснете и задръжте Shift ключ, след което щракнете с десния бутон върху името на приложението. Това ще отвори менюто, което съдържа всички традиционни команди.
Въпреки това, нито едно от тези контекстни менюта не включва класическите команди за управление на прозореца на приложението. Ето един лесен трик за бързото отваряне.
Отворете класическото контекстно меню за приложения в лентата на задачите
- Натиснете и задръжте Shift ключ.
- След това щракнете с десния бутон върху иконата на желаното приложение в лентата на задачите.
Това директно ще отвори класическото контекстно меню с команди като Минимизиране, Затваряне и т.н.
Също така е възможно да отворите контекстното меню с бързи клавиши. Нека видим как може да се направи.
Отворете списъка за прескачане на приложения в лентата на задачите с бързи клавиши
- За първите 9 закрепени и работещи приложения натиснете Alt + Печеля + 1..9 за да отворите списъка за прескачане на приложението с клавиатурата.
- Натиснете Печеля + T за да поставите фокуса върху бутоните на приложението на лентата на задачите.
- Използвайте клавишите със стрелки, за да се придвижите до желаното приложение или продължете да натискате Win+T многократно, докато не се фокусирате върху приложението, което искате.
- Натиснете Shift + F10 за да отворите списъка за прескачане на приложението, маркирано с Печеля + T.
Съвет: Ако клавиатурата ви има бутона "Меню" до интервала, можете да го използвате вместо Shift + F10.
Забележка: В моя случай комбинацията от клавиши Alt + Печеля + 7 ще отвори контекстното меню за FAR Manager, тъй като това е седмото приложение отляво.
Отворете класическото контекстно меню за приложения в лентата на задачите с бързи клавиши
- Натиснете Печеля + T за да поставите фокуса върху бутоните на приложението на лентата на задачите.
- Използвайте клавишите със стрелки, за да навигирате до желаното приложение или продължете да натискате Печеля + T многократно, докато не се фокусирате върху приложението, което искате.
- Натиснете Shift + F10 за да отворите класическото контекстно меню. Ще видите разширеното контекстно меню с класическия му вид.
Друг начин за отваряне на класическото контекстно меню е както следва:
- Натиснете Alt + Раздел клавиши за превключване към приложението на лентата на задачите, за което искате да покажете класическото контекстно меню.
- Натиснете Alt + Космос за да отворите класическото контекстно меню.
Забележка: За работещи приложения класическото контекстно меню показва минимизиране/максимизиране/затваряне, докато за фиксирани приложения, които не се изпълняват, класическото контекстно меню включва същите команди, които Explorer показва.
Това е.