Създайте пряк път за Wi-Fi настройки в Windows 10
Ако вашето устройство с Windows 10 се доставя с адаптер за безжична мрежа, то може да бъде конфигурирано в Настройки. Специална страница под Мрежа и Интернет съдържа всички свързани настройки на едно място. Днес ще видим как да създадем специален пряк път, за да отворите тази страница по-бързо.
Реклама

Wi-Fi е технология, която позволява на потребителя да се свърже с безжична локална мрежа (WLAN). Това е комуникационен стандарт, който описва как високочестотните радиовълни могат да се използват за осигуряване на безжичен високоскоростен интернет и мрежови връзки.
В настройките опциите за Wi-Fi могат да се използват за свързване на вашето устройство към безжична мрежа, за да активирате a произволен MAC адрес (ако се поддържа), до намерете вашия IP адрес и за други свързани задачи. Ако отваряте тези настройки често, има смисъл да създадете директен пряк път към тях.

Windows 10 предоставя специални команди за директно отваряне на различни страници от настройки. Вижте следващите статии, за да научите повече за тях.
- Отворете различни страници с настройки директно в Windows 10 Anniversary Update
- Как да отваряте различни страници с настройки директно в Windows 10
Можем да използваме съответната команда, за да създадем пряк път до страницата с настройки на WiFi.
За да създадете пряк път за Wi-Fi настройки в Windows 10, направете следното.
Щракнете с десния бутон върху празното място на работния плот. Изберете Нов - Пряк път в контекстното меню (вижте екранната снимка).

В целевото поле за пряк път въведете или копирайте и поставете следното:
explorer.exe ms-настройки: мрежа-wifi

Използвайте реда „Wi-Fi настройки“ без кавички като име на прекия път. Всъщност можете да използвате всяко име, което искате. Щракнете върху бутона Готово, когато сте готови.

Сега щракнете с десния бутон върху прекия път, който сте създали, и изберете Свойства.

В раздела Пряк път щракнете върху бутона Промяна на иконата.
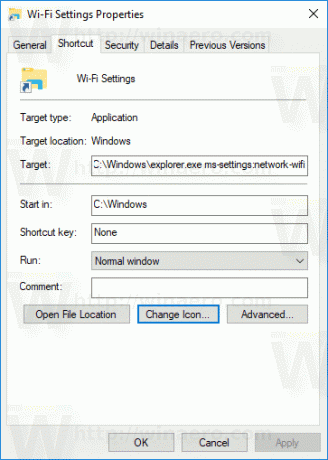
Посочете нова икона от C:\Windows\System32\imageres.dll файл.
Вижте следната екранна снимка: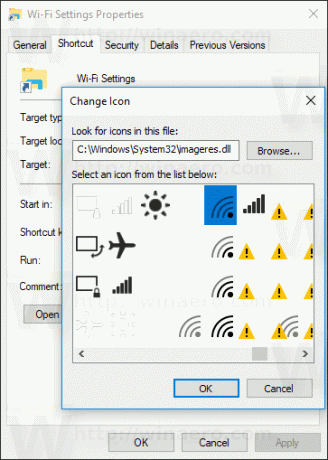
Щракнете върху OK, за да приложите иконата, след това щракнете върху OK, за да затворите диалоговия прозорец със свойства на пряк път.
Когато щракнете двукратно върху създадения от вас пряк път, той ще отвори страницата с Wi-Fi настройки за вас.

Това е.
