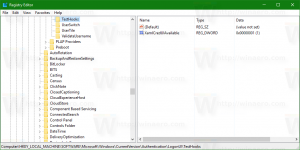Как да освободите място на вашето дисково устройство чрез компресиране на файла за хибернация на Windows
Нашите читатели постоянно ни питат, че Windows заема много от дисковото им пространство на обема на ОС и че свободното пространство непрекъснато намалява, тъй като те инсталират актуализации и нови приложения. По-рано разгледахме някои начини за връщане на свободно дисково пространство чрез почистване на Windows Component Store Windows 8.1/Windows 8 и Windows 7. Ние също така показахме как можете да автоматизирате почистването на диска и стартирайте го директно в режим на системни файлове. Днес бихме искали да ви покажем как можете да освободите дисково пространство, като активирате компресиране на вашия файл за хибернация на Windows.
Реклама
Когато хибернацията е активирана в Windows, ОС създава файл, наречен hiberfil.sys в корена на вашето C: устройство. Този hiberfil.sys съхранява съдържанието на паметта (RAM), когато хибернирате вашия компютър. Когато се върнете от хибернация, Windows чете отново този файл и прехвърля съдържанието му обратно в паметта. Тъй като капацитетът на паметта на съвременните компютри винаги се увеличава, файлът за хибернация заема значително дисково пространство.
Въпреки че можете да деактивирате хибернация и да използвате спящо състояние или винаги да поддържате компютъра си захранван, това не е енергийно ефективен начин за мобилни компютри. Също така, функции като Бързо стартиране в съвременните версии на Windows като Windows 8/8.1 зависи от активиране на хибернация за по-бързо зареждане на операционната система. Ако деактивирате хибернацията, губите предимствата на бързото зареждане.
За да реши проблема с увеличаването на капацитета на RAM, Microsoft добави възможността за компресиране на файла за хибернация в Windows 7. Това означава, че файлът C:\hiberfil.sys не заема толкова дисково пространство, колкото капацитета на вашата RAM памет. Може да отнеме значително по-малко дисково пространство, дори 50% от инсталирания ви RAM капацитет. Това е фантастично подобрение, което Microsoft направи в Windows 7 и по-нови, но е изключено по подразбиране. Да видим как да го включим.
- Отворете ан повишен команден ред.
- Въведете следната команда:
powercfg размер на хибернация NN
където NN е желаният размер на hiberfile.sys в проценти от общата памет.
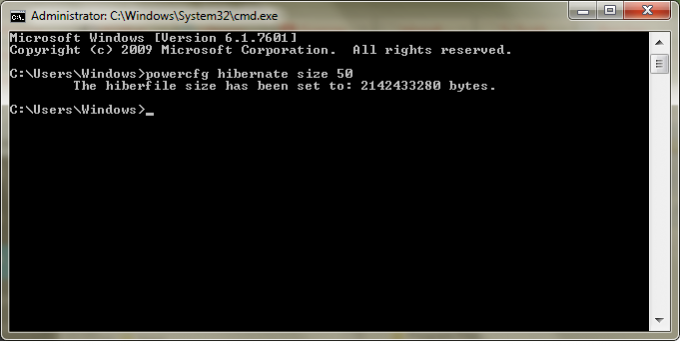 Например, ако имате инсталирана 8 GB RAM и искате да зададете размера на файла за хибернация на 60%, за да спестите дисково пространство. След това просто използвайте тази команда:
Например, ако имате инсталирана 8 GB RAM и искате да зададете размера на файла за хибернация на 60%, за да спестите дисково пространство. След това просто използвайте тази команда:powercfg хибернация размер 60
Това ще настрои файла за хибернация на 60% от 8 GB RAM, което означава само 4,8 GB. Това ще ви спести 3,2 GB дисково пространство.
Посоченият от вас размер не може да бъде по-малък от 50, въпреки че ако хакнете в системния регистър, можете да получите по-малък размер (силно не се препоръчва).
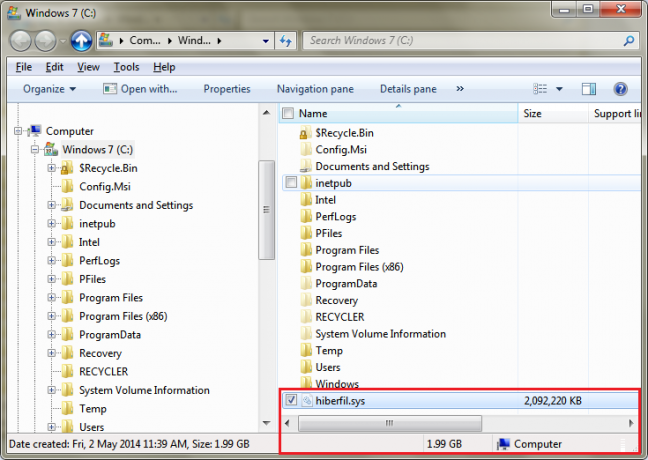
Дори ако имате само 4 GB или 3 GB RAM, настройването на това на 50% ще ви спести съответно 2 GB или 1,5 GB дисково пространство. Така че това е много готина оптимизация, която винаги можете да направите на всяка Windows система. Ще имате повече свободно място на вашето C: устройство от преди.
Ако хибернацията е изключена, powercfg размер на хибернация превключвателят автоматично ще активира хибернация.
Можете да видите размера на файла C:\hiberfile.sys в Explorer в гигабайти (GB), като го изберете или отворите неговите свойства. Обикновено този системен файл е скрит, така че може да се наложи да включите настройката, за да показвате скритите файлове като споменати в стъпка 2 от тази статия.
Имайте предвид, че в зависимост от качеството на вашата RAM памет, вашият компютър може да не успее да се възобнови успешно, ако зададете твърде нисък размер на файла за хибернация, например 50%. В този случай, ако не успее да се възобнови, задайте го на малко по-голям размер, като 60% или 65%.