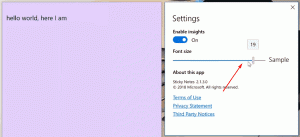Преглед, възстановяване и изтриване на предишни версии на файлове в OneDrive
Как да преглеждате, възстановявате, изтегляте и изтривате предишни версии на файлове в OneDrive в Windows 10
Microsoft наскоро актуализира услугата OneDrive, за да направи хронологията на файловете достъпна за потребители на настолни компютри. Вече е възможно да преглеждате историята на модификациите, да възстановявате, извличате и изтривате предишни версии на файл, който сте съхранили в OneDrive.
Реклама
OneDrive е решението за онлайн съхранение на документи, създадено от Microsoft, което се предлага като безплатна услуга с Windows 10. Може да се използва за съхраняване на вашите документи и други данни онлайн в облака. Той също така предлага синхронизиране на съхранените данни на всичките ви устройства.

OneDrive е в комплект с Windows от Windows 8. Това е решението „всичко в едно“, създадено от Microsoft, за да предостави на потребителя възможността да има едни и същи файлове на всеки компютър, в който влиза с помощта на своя акаунт в Microsoft. По-рано известна като SkyDrive, услугата беше ребрандирана преди известно време.
Той също така предлага синхронизиране на съхранените данни на всичките ви устройства. "Файлове при поискване" е функция на OneDrive, която може да показва заместващи версии на онлайн файлове във вашата локална директория на OneDrive, дори ако те не са синхронизирани и изтеглени. Функцията за синхронизиране в OneDrive разчита на акаунт в Microsoft. За да използвате OneDrive, първо трябва да създадете такъв. Освен OneDrive, акаунтът в Microsoft може да се използва за влизане в Windows 10, Office 365 и повечето онлайн услуги на Microsoft.

За файловете, които съхранявате в папката OneDrive, вече можете да използвате функцията за история на файловете. Полезно е, когато файл в OneDrive бъде изтрит по погрешка, презаписан или повреден, напр. от зловреден софтуер. Историята на версиите работи с всички типове файлове, включително файлове на Microsoft 365, PDF файлове, снимки, видеоклипове и други.
За да прегледате, възстановите и изтриете предишни версии на файлове в OneDrive в Windows 10,
- Отворете File Explorer.
- Щракнете върху иконата на OneDrive в левия прозорец.
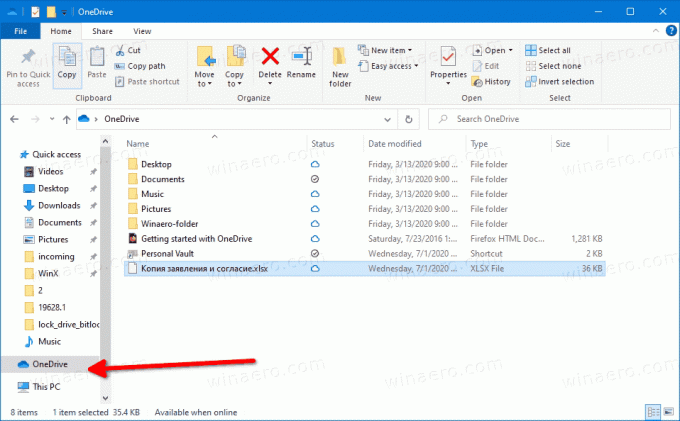
- В OneDrive щракнете с десния бутон върху файла, за който искате да управлявате предишни версии.
- Изберете История на версиите от контекстното меню.
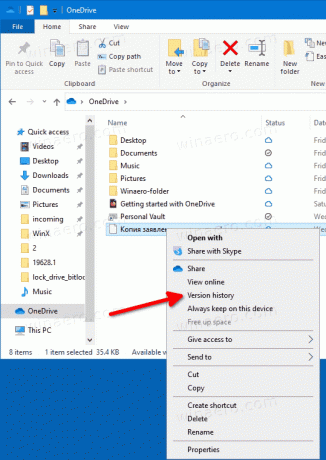
- След това щракнете върху бутона на менюто с 3 точки за версията на файла, който искате да възстановите, извлечете или изтриете.
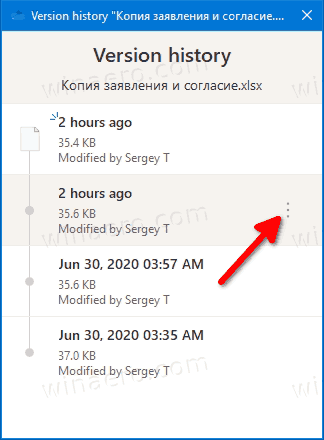
- Щракнете върху наличното действие, което искате да извършите.
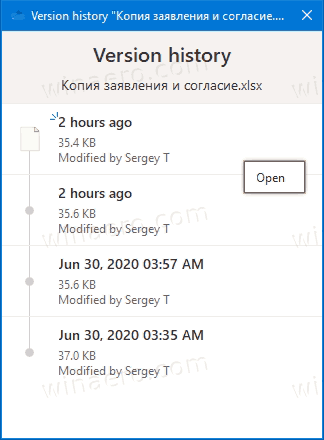
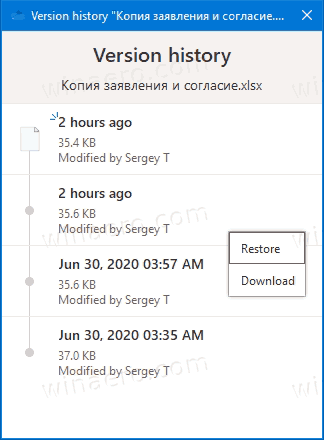
Ти си готов.
Наличните действия са
- Отвори - отваря текущата версия на файла.
- Възстановяване - презаписва текущата версия на файла с избраната версия.
- Изтегляне - позволява да извлечете избраната версия на файла в папка на вашия компютър.
- Изтриване - премахва за постоянно избраната версия на файла от историята. Появява се за стари ревизии.
Също така е възможно да управлявате историята на файловете онлайн, като използвате уебсайта Onedrive.live.com.
Преглеждайте, възстановете и изтрийте предишни версии на файлове на Onedrive.live.com
- Отвори onedrive.live.com в браузъра и влезте в него с вашия акаунт в Microsoft, ако е необходимо.
- Щракнете с десния бутон върху файла и след това щракнете върху История на версиите.
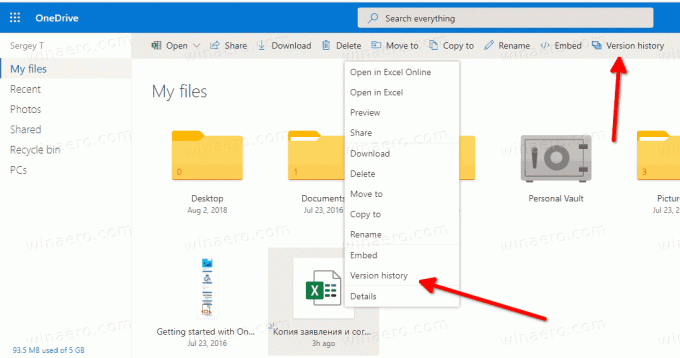
- Като алтернатива изберете файла и щракнете върху История на версиите елемент в лентата с инструменти.
- В История на версиите щракнете върху версията на вашия файл, която искате да видите, изтеглите или възстановите.
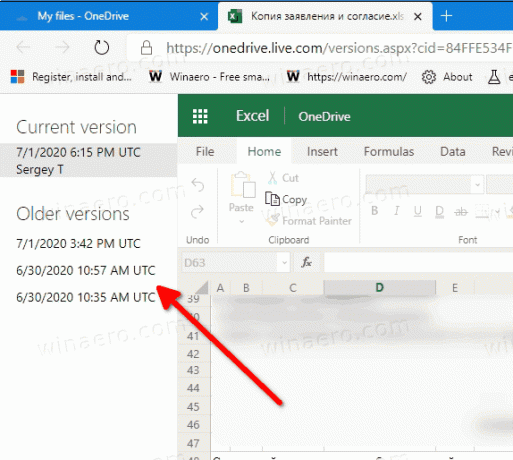
- Кликнете върху Възстанови или Изтегли връзки за това, което искате.

Ти си готов.
Наличните действия са:
- Възстановяване - заменя текущата версия на файла с избраната версия на файла от неговата история на модификации.
- Изтегляне - позволява локално запазване на конкретната ревизия на файла.
- Изтриване - позволява премахване на избраната ревизия на файла. Появява се за стари ревизии.
Това е.