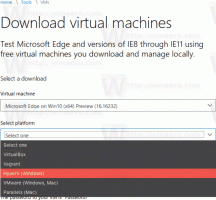Как да отворите PowerShell като администратор в Windows 11
Има няколко начина да отворите PowerShell като администратор в Windows 11. Потребителите могат да стартират конзолни приложения в потребителски режим или с повишени привилегии, известни също като „Изпълнение като администратор“. Вече разгледахме в отделни статии как да отворете терминала на Windows в Windows 11 и как да отворете PowerShell в Windows 11. Сега е време да покажем как да стартирате PowerShell като администратор в Windows 11.
PowerShell е усъвършенстван скриптов език и двигател, който идва с огромен набор от вградени команди, наречени "cmdlets". Командните команди позволяват изпълнение на широк спектър от задачи, от прости операции с файлове и обработка на текст до програмиране и системни административни задачи. Нещо повече, потребителят може да създава персонализирани модули и да използва .NET функции и сборки за създаване на мощни помощни програми и услуги, използвайки само PowerShell.
Забележка: За да отворите PowerShell като администратор, трябва да влезете с профил с Администраторски права
. В противен случай Windows ще ви помоли да въведете администраторската парола в UAC подкана.Бакшиш: Освен ако не сте деактивирали подканите за контрол на потребителските акаунти в Windows 11, стартирайки PowerShell като Администраторът винаги се озовава в Windows и иска вашето разрешение да стартира програма с повишени привилегии. Ако операционната система стартира PowerShell без UAC подкана, тя работи в потребителски режим (или UAC подканите са изключени).
Отворете PowerShell като администратор в Windows 11
Може би най-бързият начин да отворите PowerShell като администратор в Windows 11 е да използвате ново конзолно приложение от Microsoft, наречено Windows Terminal. Windows Terminal поддържа различни профили и използва PowerShell по подразбиране. Имайте предвид, че можете променете приложението Terminal по подразбиране. Освен терминала на Windows, вие го стартирате от менюто "Старт", Търсене или директно от диалоговия прозорец "Изпълнение" от диспечера на задачите. Освен това можете да създадете специален пряк път, за да го стартирате повишен. Нека разгледаме тези методи.
Използване на Windows Terminal
Всичко, което трябва да направите, е да натиснете Печеля + х или щракнете с десния бутон върху бутона на менюто "Старт". След това щракнете Windows терминал (администратор). След това Windows 11 ще отвори нов екземпляр на Windows Terminal в режим PowerShell с повишени привилегии.
Имаме специална статия за това как да отворете Windows Terminal като администратор в Windows 11.
Забележка че Ако сте променили профила по подразбиране в Windows Terminal, тогава трябва да изберете PowerShell от бутона със стрелка надолу „профили“.
Отворете PowerShell като администратор от Windows Tools
За разлика от Windows 10, където PowerShell има специална папка в списъка с всички приложения, Windows 11 "съхранява" PowerShell заедно с всички системни инструменти в една папка, наречена "Инструменти на Windows." Можете да стартирате PowerShell от тази папка.
За да отворите PowerShell като администратор в Windows 11, направете следното.
- Отворете менюто "Старт" и щракнете върху бутона "Всички приложения".
- Превъртете надолу и намерете иконата „Инструменти на Windows“. Отворете папката Windows Tools и намерете PowerShell.
- Щракнете с десния бутон върху PowerShell и изберете Изпълни като администратор.
- По същия начин можете да стартирате PowerShell ISE или съответните x86 версии на PowerShell.
Друг бърз и лесен начин да стартирате PowerShell като администратор е да използвате Windows Search.
Как да отворите PowerShell в Windows 11 с помощта на търсене
- Натисни Започнете бутон и започнете да пишете PowerShell. Можете също да натиснете иконата за търсене в лентата на задачите или да използвате Печеля + С бутони.
- Въведете PowerShell. Windows ще покаже приложението в резултатите от търсенето.
- Щракнете върху Изпълни като администратор за да отворите нов повишен PowerShell. Като алтернатива можете да натиснете Ctrl + Shift + Въведете клавиши на клавиатурата.
Можете също да отворите PowerShell в Windows 11, като използвате диалоговия прозорец Изпълнение или диспечера на задачите.
Отворете повишен PowerShell с помощта на командата Powershell.exe
- Натиснете Печеля + Р за да отворите диалоговия прозорец Изпълнение, след което въведете
PowerShell. - След това натиснете Ctrl + Shift + Въведете за да изпълни командата. От решаващо значение е да натиснете точно тези бутони; в противен случай Windows ще стартира PowerShell в потребителски режим.
- Подобно на Run, можете да отворите PowerShell в Windows 11 от диспечера на задачите. Отворете диспечера на задачите и щракнете Файл > Стартиране на нова задача.
- Въведете
powershellв Бягай текстово поле. - Поставете отметка до "Създайте тази задача с административни привилегии".
Ето как да получите достъп до Windows 11 PowerShell със същото име.
Отворете PowerShell като администратор от лентата на задачите на Windows 11
Ако имате работещ PowerShell, можете да натиснете и задържите Ctrl и Shift клавиши на клавиатурата и щракнете върху иконата PowerShell в лентата на задачите. Това незабавно ще отвори нов прозорец на PowerShell, работещ като администратор.
Ако често използвате PowerShell в Windows 11, можете да го закрепите към лентата на задачите за достъп до приложението с едно щракване. Ако не, можете бързо да го направите, като отворите PowerShell в Windows 11, като използвате който и да е метод в тази статия, щракнете с десния бутон върху иконата на лентата на задачите и щракнете върху „Закрепване към лентата на задачите“.
След това можете да използвате закрепената икона, за да стартирате PowerShell като администратор (повишено). Натиснете и задръжте Ctrl и Shift клавиши едновременно и щракнете върху иконата PowerShell в лентата на задачите. Ще започне да се повишава.
Създайте пряк път, за да отворите PowerShell като администратор на работния плот
Пряк път на работния плот е още един начин да отворите PowerShell като администратор.
- Щракнете с десния бутон навсякъде на работния плот или в папка и изберете Ново > Пряк път.
- В нов прозорец въведете
powershell.exeв полето „Въведете местоположението...“. Щракнете върху Следващия. - Наименувайте своя пряк път като "PowerShell (администратор) и щракнете върху Готово.
Сега можете да щракнете с десния бутон върху новосъздадения пряк път и да изберете Изпълни като администратор.
Но има още едно нещо, което можете да направите, за да избегнете щракването с десния бутон върху прекия път всеки път, когато трябва да отворите PowerShell като администратор.
Променете прекия път, за да го стартирате винаги като администратор
- Щракнете с десния бутон върху пряк път, който току-що сте направили, и изберете Имоти.
- В раздела Пряк път щракнете върху Разширено бутон.
- В следващия прозорец поставете отметка до "Изпълни като администратор"опция.
- Щракнете върху Добре за да запазите промените.
Това е. Сега можете да отворите PowerShell като администратор в Windows 11 с помощта на прекия път на работния плот.
Съвет: Ако искате да фиксирате повишен PowerShell към лентата на задачите, щракнете с десния бутон върху прекия път и изберете Покажи още опции, след което щракнете Закачи на лентата със задачи.
Добавете PowerShell като администратор към контекстното меню
Закрепването на пряк път към лентата на задачите не е единственият бърз начин да отворите PowerShell като администратор. Можете да добавите PowerShell към контекстното меню.
- Изтеглете REG файловете с помощта на тази връзка.
- Щракнете двукратно върху файла
Добавете Open PowerShell тук като administrator.reg. - Потвърдете подканата за UAC.
- Сега щракнете с десния бутон върху всяка папка и изберете Покажи още опции > Отворете PowerShell тук като администратор.
Файлът за отмяна е включен в архива. Щракнете двукратно върху Премахнете Отворете PowerShell тук като administrator.reg за да изтриете командата от контекстното меню.
Можете да спестите времето си с помощта на Winaero Tweaker. Приложението ви позволява да добавите повишения PowerShell елемент към контекстното меню с няколко щраквания.
Добавете повишеното контекстно меню на PowerShell с Winaero Tweaker
- Изтеглете Winaero Tweaker и го стартирайте.
- Отвори Контекстно меню раздел в левия панел на прозореца.
- Щракнете върху PowerShell като администратор.
- Поставете отметка до "Добавете повишен PowerShell към контекстното меню"опция.
- Щракнете върху Прилага промени.
- Сега отворете всяка папка и щракнете с десния бутон навсякъде. Изберете Покажи още опции.
- Щракнете върху Отворете PowerShell тук.
Сега знаете как да отворите PowerShell като администратор в Windows 11. Всеки от тези методи работи еднакво, така че можете да използвате който предпочитате.