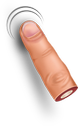Активирайте подредбата на клавиатурата за всеки прозорец в Windows 10
Последните компилации на Windows 10 идват с нова страница „Клавиатура“ в приложението Настройки. Той напълно замества класическите опции на контролния панел, които се премахват, започвайки с Windows 10 Build 17063. Новата страница позволява на потребителите да променят езика на дисплея, опциите за преобразуване на текст в говор, разпознаване на говор и ръкопис. Ето как да активирате подредбата на клавиатурата за всеки прозорец в Windows 10, тъй като потребителският интерфейс за нея се е променил.
Реклама
Ако сте надстроили до Windows 10 Build 17074, новите езикови опции може да ви изглеждат странни. За разлика от предишните версии, той не включва потребителския интерфейс за езикови настройки в контролния панел. Сега трябва да използвате Настройки, за да конфигурирате езиковите настройки в Windows 10.
В Windows 10 клавиатурната подредба е направена глобална, което означава, че след като преминете към който и да е език, тя се прилага за всички прозорци. В Windows 7 клавиатурната подредба беше за всеки прозорец, което означава, че езикът беше превключен само за прозореца, върху който сте били фокусирани. За щастие те запазиха възможността да се върнат към старото поведение.
Към това писане, Windows 10 Build 17074 е най-новата версия на операционната система. Предлага се със специална опция на Разширени опции за клавиатура страница. Ето как да го използвате.
За да активирате клавиатурната подредба за всеки прозорец в Windows 10, направете следното.
- Отвори Настройки.
- Отидете на Време и език -> Клавиатура (Регион и език в Windows 10 Build 17083 и по-нова версия).
- Вдясно щракнете върху връзката Разширени настройки на клавиатурата.
 Актуализация: В Windows 10 Build 17083 връзката Разширени настройки на клавиатурата беше преместена в Устройства - Въвеждане.
Актуализация: В Windows 10 Build 17083 връзката Разширени настройки на клавиатурата беше преместена в Устройства - Въвеждане.
- На следващата страница активирайте опцията Позволете ми да използвам различен метод за въвеждане за всеки прозорец на приложението.
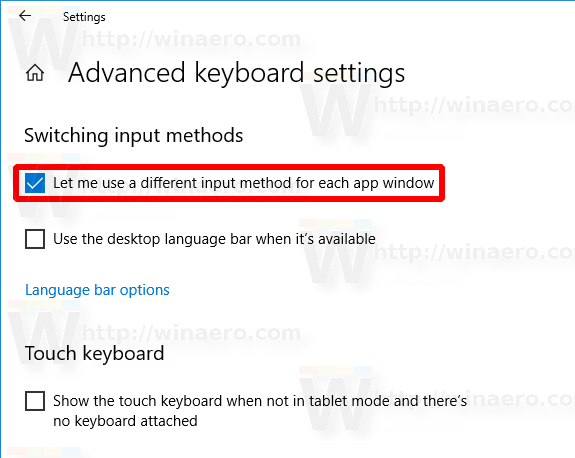
Ти си готов.
Оттук нататък езикът за въвеждане ще се превключва само за прозореца, върху който сте били фокусирани. Други работещи приложения ще използват клавиатурната подредба, която сте използвали в тях, преди да преминат към друго приложение.
За да отмените промяната, отворете приложението Настройки и отидете на Време и език -> Клавиатура -> Разширени настройки на клавиатурата. Активирайте опцията Позволете ми да използвам различен метод за въвеждане за всеки прозорец на приложението, който сте деактивирали по-рано.
Ако използвате стабилната версия на Windows 10, вижте следната статия:
Как да конфигурирате езиковите настройки в Windows 10
Методът, описан в споменатата статия, работи във всички по-рано пуснати версии на Windows 10 и надстройки преди Windows 10 Build 17063.