Променете забавянето и скоростта на повторение на клавиатурата в Windows 10
Как да промените забавянето и скоростта на повторение на символите на клавиатурата в Windows 10
Закъснението на повторението и честотата на повторение на символите са два важни параметъра на хардуерната клавиатура. Използвайки ги, потребителят може да направи писането по-удобно. Нека ги прегледаме.
Реклама
Последният Windows 10 създава две нови страници с настройки, Време и език > Език и Устройства > Писане. Те са предназначени да заменят класическия аплет „Език“ на контролния панел, който е скрит, започвайки с Windows 10 Build 17063. Въпреки това, като използвате тези нови страници с настройки, не можете да регулирате забавянето и скоростта на повторение на символа на клавиатурата. Днес ще видим как да получите достъп до опцията.
Ако пишете много, промяната на тези параметри ще ви позволи да пишете много по-бързо. В повторно забавяне определя паузата между натискането на клавиш и кога започва да се повтаря, докато държите този клавиш. В
честота на повторение задава скоростта, с която Windows повтаря знака на клавиша, който държите натиснат.За да промените забавянето и скоростта на повторението на клавиатурата в Windows 10,
- Отворете класиката Контролен панел ап.
- Превключете изгледа му към „Големи икони“ или „Малки икони“, както е показано по-долу.

- Кликнете върху клавиатура аплет.
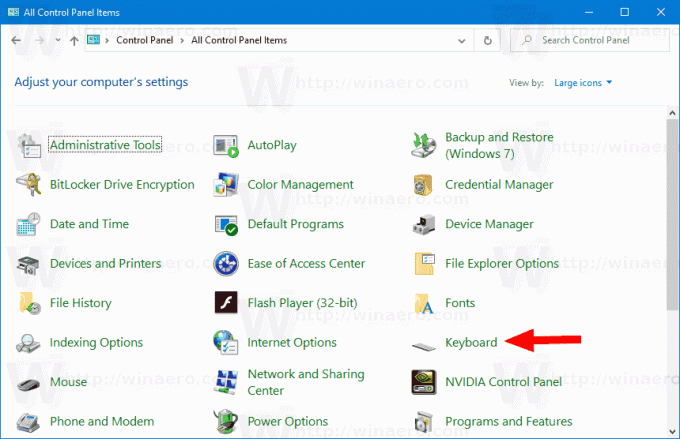
- В диалоговия прозорец на клавиатурата променете позицията на Повторно забавяне плъзгача на Скорост раздел, за да зададете по-дълго или по-кратко забавяне.
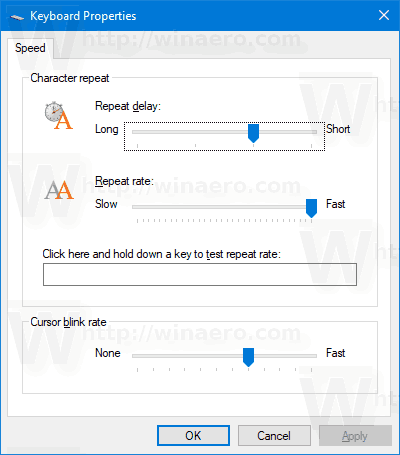
- Сега сменете Плъзгач за скорост на повторение стойност да бъде бавно или бързо за това, което искаш.
- Кликнете върху Приложи бутон.
- Използвай Щракнете тук и задръжте натиснат клавиш, за да тествате честотата на повторение текстово поле, за да тествате направените от вас промени.
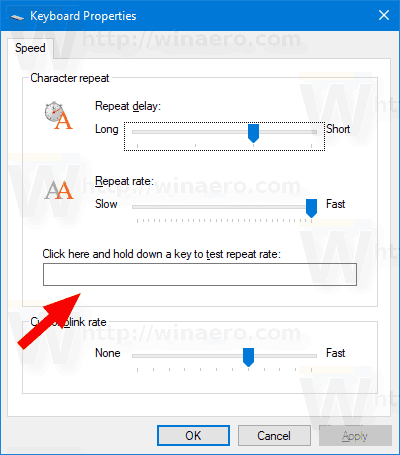
- Кликнете върху Добре за да затворите диалоговия прозорец.
Като алтернатива, опциите могат да бъдат конфигурирани в системния регистър. Ето как.
Променете закъснението и скоростта на повторението на клавиатурата в системния регистър
- Отвори Приложение за редактор на системния регистър.
- Отидете до следния ключ на системния регистър.
HKEY_CURRENT_USER\Контролен панел\Клавиатура
Вижте как да отидете до ключ на системния регистър с едно щракване. - Вдясно променете или създайте нов низ (REG_SZ) стойност KeyboardDelay.
- Задайте стойностните му данни в диапазона от 3 и 0, т.е. задайте го на 3, 2, 1 или 0. Данните за стойността на 3 са за дългото забавяне, 0 е за кратко.
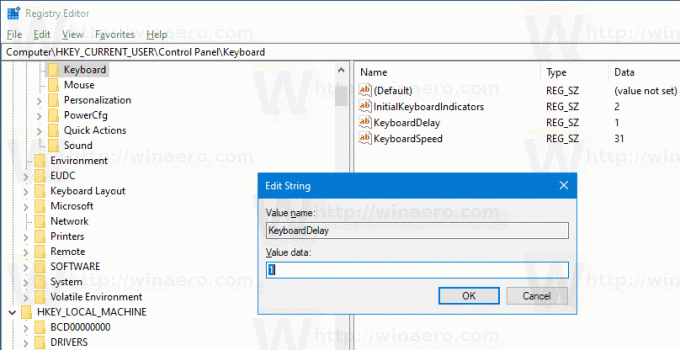
- Сега модифицирайте KeyboardSpeed стойност на низа. Задайте стойностните му данни на число между 0 (бавно) и 31 (бързо) за желаната честота на повторение.
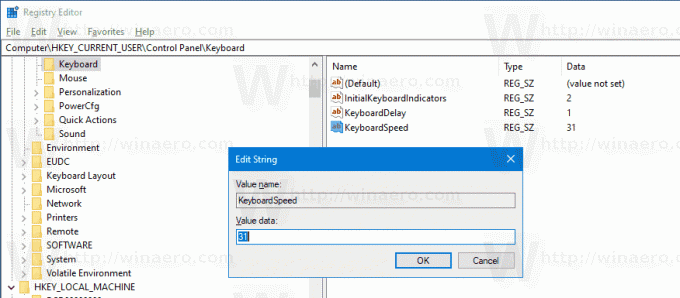
- За да влязат в сила промените, извършени от настройката на системния регистър, трябва отписване и влезте във вашия потребителски акаунт. Като алтернатива, можете рестартирайте обвивката на Explorer.
Ти си готов.
Статии, представляващи интерес.
- Как да настроите клавиатурната подредба по подразбиране в Windows 10
- Добавяне или премахване на клавиатурна подредба в Windows 10
- Активирайте подредбата на клавиатурата за всеки прозорец в Windows 10
- Променете бързите клавиши за превключване на оформлението на клавиатурата в Windows 10
