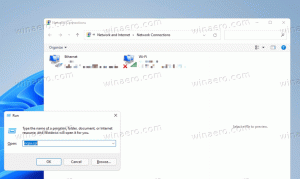Windows 10 Build 17713 излиза с нови функции
Microsoft пуска Windows 10 Insider Preview Build 17713 от клона "Redstone 5" на Windows Insiders в Fast Ring. Тази версия идва с редица подобрения и поправки, направени за Edge. Освен това Notepad получи подобрения като мащабиране на текста, номериране на редове, заедно с поправки за дългогодишни проблеми. Освен тези промени, Windows Defender Application Guard и Windows Ink също получиха подобрения и поправки.
Подобрения в Microsoft Edge
Контроли за автоматично възпроизвеждане на мултимедия за всеки сайт: Вече можете да контролирате разрешенията за автоматично възпроизвеждане за всеки сайт в секцията „Разрешение за уебсайт“ на Идентификацията на уебсайта панел – просто щракнете върху иконата за информация или иконата за заключване от лявата страна на адресната лента и щракнете върху „управление на разрешенията“, за да получите започна.
Търсене на дефиниции за думи в изглед за четене, книги и PDF файлове: Добавихме нова функция за речник, така че можете да търсите дефиниции за ключови думи, когато четете страница или документ. Просто изберете една дума, за да видите определението да се показва над вашия избор.
Можете да изберете думата да ви бъде прочетена на глас, за да чуете правилното произношение или да разширите повече подробности от определението. Можете да превключвате дали да се показват дефинициите и в кои типове съдържание работят в раздела „Общи“ на менюто с настройки на Microsoft Edge.
Подобрения в Microsoft Edge PDF Reader
Подобрени опции на лентата с инструменти: Лентата с инструменти, налична в PDF документ, отворен в Microsoft Edge, вече ще показва текстови описания за иконите, за да ги направи лесно разбираеми. от потребителите. Нови опции като „Добавяне на бележки“ вече са налични в лентата с инструменти, така че тези инструменти да са удобни, когато имате нужда от тях.
Фиксиране/откачане на PDF лента с инструменти: Лентата с инструменти вече може да бъде закрепена в горната част на документа, което прави всички PDF инструменти лесно достъпни, ако имате нужда от тях. Можете също да разкачите лентата с инструменти за потапящо изживяване при четене. Ако лентата с инструменти е освободена, тя ще се скрие – просто задръжте курсора на мишката върху горната област, за да я върнете.
Notepad
Намиране/замяна на обвивка: Направихме значително подобрение в изживяването при намиране/заменяне в Notepad. Добавихме опцията за намиране/замяна на обгръщане към диалоговия прозорец за намиране и Notepad вече ще помни преди въведените стойности и състоянието на квадратчетата за отметка и автоматично да ги попълват следващия път, когато отворите намирането диалогов прозорец. Освен това, когато сте избрали текст и отворите диалоговия прозорец за намиране, ние автоматично ще попълним полето за търсене с избрания текст.
Увеличаване на текста: Добавихме опции, за да направим бързото и лесно увеличение на текста в Notepad. Има нова опция в менюто под Изглед > Увеличение, за да промените нивото на увеличение и показваме текущото ниво на увеличение в лентата на състоянието. Можете също да използвате Ctrl + Plus, Ctrl + Minus и Ctrl + MouseWheel, за да увеличите и намалите мащаба и да използвате Ctrl + 0, за да възстановите нивото на мащабиране до стандартното.
Номера на редове с пренос на думи: Дълго неизпълнено искане беше да се добави възможност за показване на номера на редове и колони, когато е активирано пренасянето на думи. Това вече е възможно в Notepad и ние направихме лентата на състоянието видима по подразбиране. Все още можете да изключите лентата на състоянието в менюто Преглед.
Други подобрения:
- Подобрихме производителността при отваряне на големи файлове в Notepad.
- Notepad вече поддържа Ctrl + Backspace за изтриване на предишната дума.
- Клавишите със стрелки сега правилно премахват първо селекцията на текст и след това преместват курсора.
- Когато записвате файл в Notepad, номерът на реда и колоната вече не се нулира на 1.
- Notepad вече правилно показва линии, които не пасват изцяло на екрана.
Отдалечен работен плот с биометрични данни
Щастливи сме да споделим това с тази версия на Windows 10, Azure Active Directory и Active Directory потребителите, използващи Windows Hello for Business, могат да използват биометрични данни за удостоверяване на отдалечен работен плот сесия!
Забележка: Тази функция не работи с удобен ПИН.
За да започнете, изведете връзка с отдалечен работен плот (mstsc.exe), въведете името на компютъра, към който искате да се свържете и щракнете върху Свържете се.
Тъй като сте влезли с помощта на Windows Hello for Business, Windows запомня как сте влезли и автоматично избира Windows Hello for Business, за да ви удостовери във вашата RDP сесия, но вие може да щракне Повече възможности за избор за да изберете алтернативни идентификационни данни.
В този пример Windows използва лицево разпознаване, за да удостовери RDP сесията към сървъра на Windows Server 2016 Hyper-V. Можете да продължите да използвате Windows Hello for Business в отдалечената сесия, но трябва да използвате своя ПИН.
Уеб влизане в Windows 10
Досега влизането в Windows поддържаше само използването на самоличности, обединени с ADFS или други доставчици, които поддържат протокола WS-Fed. Представяме „Web Sign-in“, нов начин за влизане във вашия компютър с Windows. Web Sign-in позволява поддръжка за влизане в Windows за доставчици, които не са обединени от ADFS (например SAML).
По-бързо влизане в споделен компютър с Windows 10
Имате ли споделени компютри, разположени на вашето работно място? Искате ли влизането в компютър с вашия акаунт да е по-бързо? Започвайки с тази версия, ние въвеждаме „Бързо влизане“, което позволява на потребителите да влизат в споделен компютър с Windows 10 за миг!
Подобрения в Windows Defender Application Guard
Windows Defender Application Guard представи нов потребителски интерфейс в Windows Security в тази версия. Самостоятелните потребители вече могат да инсталират и конфигурират своите настройки на Windows Defender Application Guard в Windows Security, без да е необходимо да променят настройките на ключа в системния регистър. Освен това потребителите, които се управляват от корпоративни политики, ще могат да проверят настройките си, за да видят какви са техните администраторите са конфигурирали за своите машини, за да разберат по-добре поведението на приложението Windows Defender охрана. Този нов потребителски интерфейс има за цел да подобри цялостното изживяване за потребителите да управляват и проверяват своите настройки на Windows Defender Application Guard. Докато устройствата отговарят на минималните изисквания, тези настройки ще се показват в Windows Security.
Актуализации с мастило
Въведохме вградения панел за почерк с актуализацията от април 2018 г, и след като отделите известно време за прецизиране на изживяването въз основа на вашата обратна връзка, в RS5 вграденият ръкопис вече ще бъде изживяването по подразбиране за въвеждане на текст с писалка в съвременните приложения. Просто докоснете текстова област, като поле за търсене, и тя ще се разшири, за да ви даде удобна зона, в която да пишете.
За списък с известни проблеми и общи поправки, моля, вижте официално съобщение.