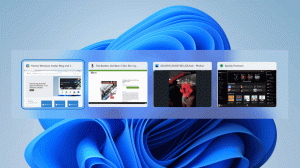Възстановяване на файлове от хронология на файлове в Windows 10
История на файловете ви позволява да създадете резервно копие на важните данни, съхранявани във вашите документи, снимки, музика, видеоклипове и папки на работния плот. Днес ще видим как да възстановите вашите файлове и папки, архивирани от File History в Windows 10.
Windows 10 идва с вградена система за архивиране, наречена "История на файлове". Позволява на потребителя да създаде резервно копие на файлове, съхранявани на вашия компютър. Това ще предотврати загубата на данни в случай, че нещо се обърка. Има редица случаи на използване на тази функция. Например, може да ви помогне да прехвърлите вашите файлове от стар компютър на нов. Или можете да го използвате за архивиране на вашите файлове на външно сменяемо устройство. Функцията „История на файловете“ е въведена за първи път в Windows 8 и е подобрена в Windows 10. Позволява преглеждане и възстановяване на различни версии на файлове.
Историята на файловете изисква използване на файловата система NTFS. Историята на файловете разчита на функцията на дневника на NTFS за проследяване на промените във файловете. Ако дневникът съдържа записи за промени, File History включва автоматично актуализираните файлове в архива. Тази операция е много бърза.
История на файловете автоматично създава резервни версии на вашите данни по график към избрано от вас устройство да запишете в.
За да възстановите файлове от хронология на файлове в Windows 10, направете следното.
- Отвори Приложение за настройки.
- Отидете на Актуализация и сигурност -> Архивиране.
- Кликнете върху връзката Повече опций вдясно.
- На следващата страница превъртете надолу и щракнете върху връзката Възстановяване на файлове от текущо архивно копие.
- В следващия прозорец изберете желаната папка за възстановяване, напр. Документи или щракнете двукратно върху него, за да видите съхраняваните в него файлове.
- Изберете файл или папка, които искате да възстановите, и щракнете върху зеления бутон, за да го възстановите.
Ти си готов. Може да бъдете подканени да презапишете текущата версия на вашия файл или папка. За да избегнете конфликт между версията на файла, може да искате да възстановите предишна версия на вашия файл или папка на някакво алтернативно местоположение. Щракнете с десния бутон върху зеления бутон и изберете "Възстановяване до..." от контекстното меню.
Това ще позволи да изберете алтернативна папка за файла.
Съвет: Можете да спестите времето си и да стартирате инструмента File History директно от лентата. Придвижете се до папката, която съхранява текущата версия на вашите данни и щракнете върху Начало - История на лентата.
Това ще отвори История на файловете в тази папка.
Ако често използвате История на файловете, можете да го добавите към Лента с инструменти за бърз достъп или към меню с десен бутон.
Свързани статии:
- Как да активирате хронологията на файловете в Windows 10
- Промяна на диск за хронология на файлове в Windows 10
- Променете колко дълго да съхранявате хронологията на файловете в Windows 10
- Изтрийте по-старите версии на хронологията на файловете в Windows 10
- Как да нулирате хронологията на файловете в Windows 10
- Променете колко често да запазвате хронологията на файловете в Windows 10
Това е.