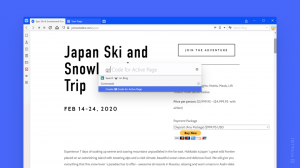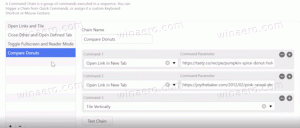Как да възстановите настройките по подразбиране на плана за захранване в Windows 10
По подразбиране Windows 10 се предлага с три плана за захранване: Високопроизводителен, Балансиран и Спестяване на енергия. Тези планове са предназначени да ви позволят бързо да превключите група от хардуерни и системни настройки за захранване (като дисплей, заспиване и т.н.). Вашият компютър може да има допълнителни планове за захранване, дефинирани от неговия доставчик. Тези настройки за захранване влияят на това колко дълго издържа батерията ви и колко енергия консумира вашият компютър. Възможно е да персонализирате тези настройки на плана за захранване. В тази статия ще видим как да върнете вашите персонализации и да възстановите настройките по подразбиране на плана за захранване в Windows 10.
Реклама
Windows 10 идва с нов потребителски интерфейс отново за промяна на опциите, свързани с захранването на операционната система. Класическият контролен панел губи функциите си и вероятно ще бъде заменен от приложението Настройки. Приложението Настройки вече има много настройки, които са били достъпни изключително в контролния панел. Иконата на областта за уведомяване на батерията в системната област на Windows 10 също беше
заменен с нов модерен потребителски интерфейс.Същото важи и за опциите за мощност. Най-важните опции бяха преместени в приложението Настройки. Въпреки това, опциите за персонализиране на план за захранване все още трябва да се задават с помощта на класическия аплет Power Options. Същият аплет може да се използва за нулиране на план за захранване. За да нулирате всички налични планове за захранване наведнъж, по-добре е да използвате конзолата powercfg инструмент. Нека видим как може да се направи.
За да възстановите настройките по подразбиране на плана за захранване в Windows 10, направете следното.
- Отвори разширени опции за захранване.
- В падащия списък изберете желания план за захранване, който искате да възстановите по подразбиране.

- Кликнете върху бутона Възстановете настройките на плана.

Ти си готов! Това ще възстанови настройките по подразбиране за избрания план за захранване.
Забележка: Освен метода rundll32, можете да използвате приложението Настройки, за да отворите Разширени опции за захранване.
- Отвори Настройки.
- Отидете на Система - Захранване и заспиване.
- Вдясно щракнете върху връзката Допълнителни настройки на захранването.

- В следващия прозорец кликнете върху връзката „Промяна на настройките на плана“.

- На Редактиране на настройките на плана, щракнете върху връзката Променете разширените настройки на захранването, както е показано по-долу.
 Това ще отвори необходимия диалогов прозорец.
Това ще отвори необходимия диалогов прозорец.
Сега нека видим как да нулирате наличните планове за захранване наведнъж.
Нулирайте всички планове за захранване до техните стойности по подразбиране в Windows 10
- Отвори повишен команден ред.
- Въведете или копирайте и поставете следната команда:
powercfg -restoreddefaultschemes
- Натиснете клавиша Enter.

Това незабавно ще нулира всички планове за захранване. Също,
Интересни статии:
- Добавяне на контекстно меню с опции за захранване в Windows 10
- Добавете контекстното меню Switch Power Plan към работния плот в Windows 10
- Как да промените плана за захранване от командния ред или с пряк път
Това е.