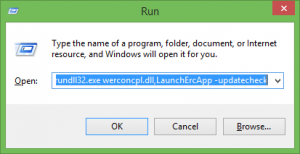Минимизирайте броя на едновременните връзки към интернет в Windows 10
Как да сведете до минимум броя на едновременни връзки към интернет в Windows 10
В Windows 10 има специална опция за политика, която определя дали компютърът може да има множество връзки към интернет или към домейн на Windows. Ако са разрешени множество връзки, тогава той определя как ще бъде маршрутизиран мрежовият трафик. Ето как да го конфигурирате.
Автоматичното управление на връзката, въведено в Windows 8, взема решения за свързване чрез разглеждане на Ethernet, Wi-Fi и мобилни широколентови интерфейси. Може автоматично да се свързва и изключва от Wi-Fi и/или мобилни широколентови устройства.
Политиката „Минимизиране на едновременните връзки“ променя поведението на автоматичното управление на връзката. По подразбиране Windows се опитва да поддържа най-малкия брой едновременни връзки, които предлагат най-доброто налично ниво на свързаност. Windows поддържа връзка със следните мрежи:
- Всяка Ethernet мрежа
- Всички мрежи, които са били ръчно свързани по време на текущата потребителска сесия
- Най-предпочитаната връзка с интернет
- Най-предпочитаната връзка с домейна на Active Directory, ако компютърът е свързан към домейн
Политиката „Минимизиране на едновременните връзки“ определя дали компютърът може да има множество връзки към интернет, към домейн на Windows или и към двете. Ако са разрешени множество връзки, тогава политиката определя как се насочва мрежовият трафик.
Ако използвате Windows 10 Pro, Enterprise или Education издание, след това можете да използвате приложението Редактор на локални групови правила, за да конфигурирате опцията за политика. Предлага се в операционната система извън кутията. Потребителите на Windows 10 Home могат да приложат настройка на системния регистър. Нека разгледаме тези методи.
Минимизиране на стойностите на политиката за броя на едновременните връзки
Ако тази политика е зададена на 0, компютърът може да има едновременни връзки към интернет, към домейн на Windows или и към двете. Интернет трафикът може да бъде маршрутизиран през всяка връзка, включително клетъчна връзка или всяка мрежа с измерване.
Ако тази политика е зададена на 1, всяка нова автоматична интернет връзка се блокира, когато компютърът има поне една активна интернет връзка към предпочитан тип мрежа. Редът на предпочитание е както следва:
- Ethernet
- WLAN
- Клетъчна
Ethernet винаги е предпочитан, когато е свързан. Потребителите все още могат ръчно да се свързват с всяка мрежа.
Ако тази настройка на правилата е зададена на 2, поведението е подобно на това, когато е настроено 1. Въпреки това, ако е налична клетъчна връзка за данни, тази връзка винаги ще остане свързана за услуги, които изискват клетъчна връзка. Когато потребителят е свързан към WLAN или Ethernet връзка, не се насочва интернет трафик през клетъчната връзка. Тази опция беше налична за първи път в Windows 10, версия 1703.
Ако тази настройка на правилата е зададена на 3, поведението е подобно на това, когато е зададено на 2. Въпреки това, ако има Ethernet връзка, Windows не позволява на потребителите да се свързват с WLAN ръчно. WLAN може да се свърже само (автоматично или ръчно), когато няма Ethernet връзка.
За да сведете до минимум броя на едновременните връзки към интернет в Windows 10,
- Отворете редактора на локални групови правила приложение или го стартирайте за всички потребители с изключение на администратора, или за конкретен потребител.
- Навигирайте до КомпютърConfiguration\Administrative Templates\Network\Windows Connection Manager наляво.
- Вдясно намерете настройката на правилата Минимизирайте броя на едновременните връзки към интернет или домейн на Windows.
- Щракнете двукратно върху него и задайте политиката на Разрешено.
- От падащия списък изберете една от поддържаните опции, т.е.
- 0 = Разрешаване на едновременни връзки
- 1 = Минимизиране на едновременните връзки
- 2 = Останете свързани с клетъчната мрежа
- 3 = Предотвратете Wi-Fi, когато сте в Ethernet.
Ти си готов.
Минимизирайте броя на едновременните връзки към Интернет в системния регистър
- Отвори Редактор на регистъра.
- Отидете до следния ключ на системния регистър:
HKEY_LOCAL_MACHINE\Software\Policies\Microsoft\Windows\WcmSvc\GroupPolicy.Съвет: Вижте как да преминете към желания ключ на системния регистър с едно щракване. - Ако нямате такъв ключ, просто го създайте.
- Тук създайте нова 32-битова стойност на DWORD fMinimizeConnections. Забележка: Дори и да сте работещ с 64-битов Windows, все още трябва да използвате 32-битов DWORD като тип стойност.
- Задайте го на една от следните стойности:
- 0 = Разрешаване на едновременни връзки
- 1 = Минимизиране на едновременните връзки
- 2 = Останете свързани с клетъчната мрежа
- 3 = Предотвратете Wi-Fi, когато сте в Ethernet.
- За да влязат в сила промените, извършени от настройката на системния регистър, трябва рестартирайте Windows 10.
По-късно можете да изтриете fMinimizeConnections стойност, за да възстановите системните настройки по подразбиране.
Можете също да изтеглите следните готови за използване файлове в системния регистър, включително настройката за отмяна:
Изтеглете файлове от системния регистър
Това е.
Съвет: Можете опитайте да активирате GpEdit.msc в Windows 10 Home.
Интересни статии:
- Как да видите приложените групови политики в Windows 10
- Всички начини за отваряне на редактора на локални групови правила в Windows 10
- Прилагане на групови правила към всички потребители с изключение на администратора в Windows 10
- Прилагане на групови правила към конкретен потребител в Windows 10
- Нулирайте всички настройки на локалните групови правила наведнъж в Windows 10
- Активирайте Gpedit.msc (групова политика) в Windows 10 Home