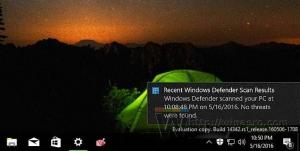Поправка: Windows 8.1 увисва или замръзва
Windows 8.1 е най-новата версия на клиентската операционна система от Microsoft, достъпна за крайни потребители. Въпреки че е проектиран да бъде стабилен и поддържа различен хардуер, понякога може да виси по някаква причина. Ако сте един от онези нещастни потребители, които изпитват увисване или замръзване на Windows 8.1, ето няколко основни съвета за вас, които могат да ви помогнат да разрешите проблема.
Реклама
Проверете хардуера си
Уверете се, че целият хардуер е свързан правилно и не е неправилно конфигуриран. Също така се уверете, че вашият графичен процесор и процесор нямат проблеми с прегряване. Използвайте приложения като
AIDA64 за да извършите теста за стабилност на вашия компютър.Използвайте инструментите за отстраняване на неизправности на Windows
Отворете контролния панел (вж всички възможни начини за отваряне на контролния панел в Windows 8.1) и отидете на Контролен панел\Система и сигурност. Щракнете върху Отстраняване на често срещани компютърни проблеми връзка под Центъра за действие.
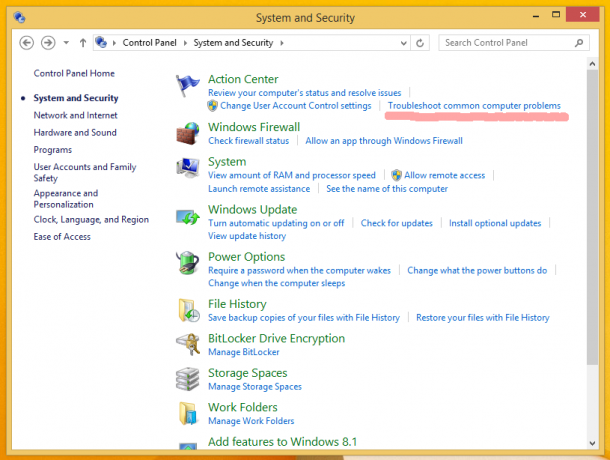 В Отстраняване на неизправности артикулът ще бъде отворен. Стартирайте елемента „Система и сигурност“.
В Отстраняване на неизправности артикулът ще бъде отворен. Стартирайте елемента „Система и сигурност“.
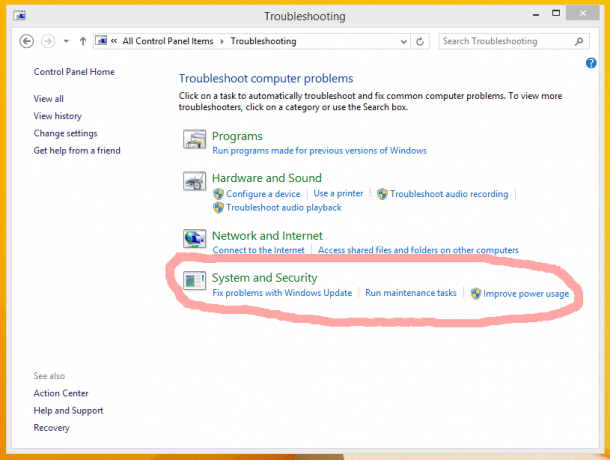 Щракнете върху елемента „Поддръжка на системата“:
Щракнете върху елемента „Поддръжка на системата“:
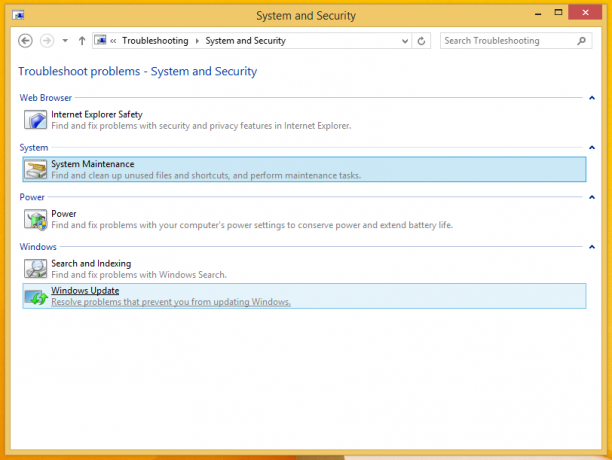 На екрана ще се появи съветникът „Поддръжка на системата“. Щракнете върху „Разширени“ и го оставете да работи като администратор, за да увеличите шансовете проблемът да бъде отстранен.
На екрана ще се появи съветникът „Поддръжка на системата“. Щракнете върху „Разширени“ и го оставете да работи като администратор, за да увеличите шансовете проблемът да бъде отстранен.
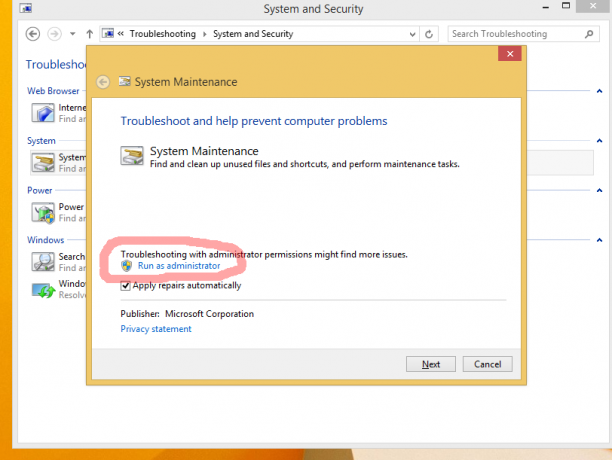 Следвайте инструкциите на съветника.
Следвайте инструкциите на съветника.
Организирайте стартирането си
Деактивирайте всички приложения на трети страни от стартирането. В Windows 8.1 използвайте диспечера на задачите, за да видите какво сте имали в стартовия списък:

Ако вашата ОС увисне, това може да бъде причинено от някое приложение на трета страна, което започва с Windows. Активирайте приложенията си едно по едно, за да видите кой точно софтуер причинява проблема.
Очевидно, колкото по-малко приложения имате при стартиране, толкова по-бързо ще стартира Windows. От следния урок можете да научите как значително да подобрите времето за стартиране на вашата ОС: Ускорете стартирането на Windows с тези трикове
Актуализирайте драйверите си или деинсталирайте някакъв бъг драйвер
Всички драйвери за вашия хардуер трябва да бъдат правилно инсталирани и трябва да използвате най-новите налични драйвери за вашия хардуер. Ако не знаете откъде да получите драйвери, проверете в Windows Update. Ако не намерите драйвери в Windows Update, потърсете уебсайта на производителя и ги изтеглете. Инсталирайте ги с помощта на Device Manager и вижте дали това помага. Ако наскоро сте инсталирали нов драйвер на устройство и сте започнали да изпитвате увисвания или сривове, активирайте Последната позната добра конфигурация функция, рестартирайте Windows и възстановете последната си стабилна хардуерна конфигурация.
Ако нов драйвер ви създава проблеми, можете също да натиснете Rollback Driver от Device Manager, за да се върнете към по-ранна стабилна версия на драйвера. Опитайте се да диагностицирате драйверите си, за да видите дали един от тях е причината за замръзване и увисване.
- Влезте в безопасен режим на Windows 8.1
- В командния ред въведете
mmc.exe C:\Windows\system32\devmgmt.msc
Това ще отвори диспечера на устройства.
- Проверете драйверите на следните устройства:
Аудио карта (показана под Контролери за звук, видео и игри в диспечера на устройства)
WiFi/мрежови карти (показани под Мрежови адаптери)
Четец на карти
Видеокарта (дисплейни адаптери) Разширете категорията на устройството и след това щракнете с десния бутон върху устройството в диспечера на устройствата и изберете „Свойства“ от контекстното му меню. Превключете към раздела „Драйвер“ и опитайте да деактивирате устройството и след това стартирайте в нормалната сесия, за да видите дали помага. Ако сте сигурни, че имате всички необходими драйвери, можете също да опитате да деинсталирате проблемния драйвер.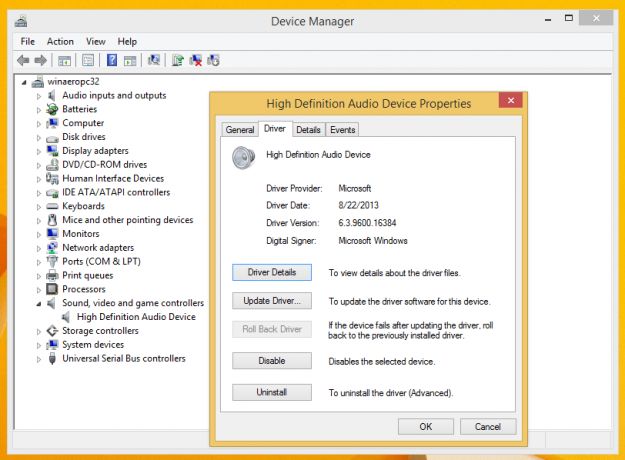
Проверете системата си за злонамерен софтуер
Зловредният софтуер определено може да причини увисвания или сривове. Инсталирайте добър, безплатен анти-зловреден софтуер като Avast, Avira или AVG. Избягвайте да разчитате на Microsoft Security Essentials, тъй като той не ви защитава на 100% срещу всички видове заплахи. След като инсталирате добър анти-зловреден софтуер, сканирайте системата си, за да се уверите, че е чиста.
Проверете дневниците на събитията
Windows поддържа дневник на всички събития в системата, наречен Event Log. Стартирайте Event Viewer (EventVwr.exe) от Административни инструменти и разгънете категорията Windows Logs. Проверете системния регистър и регистрационния файл на приложенията за сериозни грешки, които могат да причинят увисване или срив на Windows.
Когато отворите системния регистър или дневника на приложението, можете да използвате филтриране, за да скриете събития, които са „Информация“ и „Одит“. Щракнете с десния бутон върху системния дневник и настройте филтриране, за да се показват само грешки и предупреждения, за да можете да стесните проблема. Събитията обикновено са сортирани по час и дата, така че проверете за най-новите събития в системния регистър и дневника на приложенията, за да определите какво може да е причинило увисването.
Последен опит: деактивирайте тиковете на динамичния процесор
Не ви препоръчвам това решение. Използвайте го на свой собствен риск, ако всичко друго си пробвал, защото е много сложно. Използвайте го само ако сте сигурни, че други стъпки не са полезни за вашия проблем.
Процесорът на вашия компютър работи с определена скорост. Приложенията и Windows използват тези отметки за изпълнение на различни вътрешни задачи. Дори когато компютърът ви е неактивен, процесорът продължава да тиктака.
Новата концепция за управление на захранването на Windows 8 е за максимално пестене на енергия, за да бъде енергийно ефективно на таблети, така че използва динамично тиктакане. Тази нова концепция включва процесорно обединяване или групиране на тиковете в неактивен режим, като ги доставя само когато се случи някакво конкретно събитие. Така че, с динамични кърлежи цикълът на тиктакане е намален.
Ако целият ви хардуер, драйвери и приложения са конфигурирани правилно и вашата система е без зловреден софтуер, опитайте деактивирайте динамичните кърлежи, за да се отървете от всички закачвания, които може да изпитвате поради този Windows 8.1 отличителен белег.
За да ги деактивирате, отворете повишен команден ред и въведете следната команда:
bcdedit /set disabledynamictick да
Рестартирайте компютъра си и вижте дали помага.
За да ги активирате обратно, използвайте следната команда (също я въведете в команден ред с повишени стойности):
bcdedit /set disabledynamictick no
Това е. Моля, уведомете ни кое точно решение е било полезно за вас. Това са най-честите причини за увисване или срив на компютрите.