Възстановете Windows от предишната папка при влизане в Windows 10
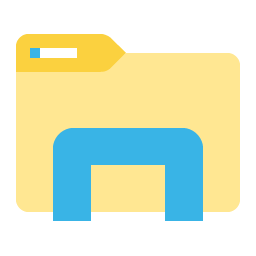
Възможно е да накарате Windows да запомни текущите ви отворени папки в Explorer, така че следващия път, когато влезете след рестартиране или излизане, ОС ще възстанови отворените папки автоматично. В тази статия ще видим как може да се направи.
Функцията, описана по-долу, не е нова за Windows 10. Поддържа се от много предишни версии на Windows, така че е възможно да го активирате в Windows 7 или Windows 8. Промените засягат само текущия потребителски акаунт.
За да възстановите предишни прозорци на папка при влизане в Windows 10, направете следното.
- Отворете този компютър във File Explorer.
- В потребителския интерфейс на лентата на Explorer щракнете върху Файл -> Промяна на папка и опции за търсене.
Съвет: можете да добавите бутона Опции на папката към лентата с инструменти за бърз достъп. Вижте следната статия: Как да добавите всяка команда за лента към лентата с инструменти за бърз достъп на File Explorer. - Превключете към раздела Изглед на прозореца с опции на папката.
- В списъка на Разширени настройки, намерете опцията Възстановете прозорците на предишни папки при влизане и го активирайте (отметнете).
Щракнете върху OK и сте готови.
Тази опция може да бъде конфигурирана и с настройка на системния регистър. Ето как.
Активирайте „Възстановяване на прозорци на предишни папки при влизане“ с настройка на системния регистър
- Отвори Приложение за редактор на системния регистър.
- Отидете до следния ключ на системния регистър.
HKEY_CURRENT_USER\Software\Microsoft\Windows\CurrentVersion\Explorer\Advanced
Вижте как да отидете до ключ на системния регистър с едно щракване.
- Вдясно променете или създайте нова 32-битова DWORD стойност "PersistBrowsers". Задайте го на 1.
- За да влязат в сила промените, извършени от настройката на системния регистър, трябва отписване и влезте във вашия потребителски акаунт.
Тук можете да изтеглите готови за използване файлове на системния регистър:
Изтеглете файлове от системния регистър
Това е.

