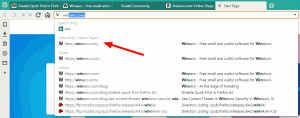Създайте пряк път към офлайн сканиране на Windows Defender в Windows 10
Наскоро добавената функция за офлайн сканиране на Windows Defender е много полезна за тези, които използват Windows Defender като основен софтуер за защита. За такива потребители е полезно да имат пряк път за стартиране на сканирането с едно щракване. В тази статия ще видим как да създадете този пряк път и да стартирате офлайн сканиране на Windows Defender с едно щракване.
Както е описано в тази статия, възможно е да стартирате офлайн сканиране на Windows Defender след рестартиране.
Забележка: Трябва да имате инсталирана актуализация на Windows 10 Redstone, която е представена от Windows 10 build 14271 към момента на писане. Тази функция не е налична в предишни версии на Windows 10. Той ще бъде включен в стабилната версия на актуализацията на Windows 10 Redstone, която ще бъде пусната през юни.
Когато стартира в този режим, приложението автоматично ще сканира и премахва зловреден софтуер и след това ще се рестартира в Windows 10. Операцията е напълно автоматизирана и не изисква никакво взаимодействие с потребителя.
За да стартирате директно офлайн сканиране на Windows Defender, можете да използвате следната команда:
PowerShell.exe Старт-процес PowerShell -Глагол RunAs Старт-MpWDOScan
Това ще стартира PowerShell с повишени нива и ще стартира командлета Start-MpWDOScan, който инициира офлайн сканирането с Windows Defender. Можете да създадете пряк път, както следва.
Как да създадете пряк път към офлайн сканиране на Windows Defender в Windows 10
- Щракнете с десния бутон в празна област на работния плот и изберете Нов - Пряк път.
- Въведете следното в целта за пряк път:
PowerShell.exe Старт-процес PowerShell -Глагол RunAs Старт-MpWDOScan
- Наименувайте този пряк път като „Офлайн сканиране на Windows Defender“ и завършете съветника.
- Задайте желаната икона за пряк път, който току-що създадохте, ако не сте доволни от този по подразбиране. Подходящата икона може да бъде намерена в следния файл:
"C:\Program Files\Windows Defender\MSASCui.exe"
След като щракнете върху прекия път, вашата операционна система ще се рестартира автоматично:
Преди да стартира Windows 10, Windows Defender ще бъде стартиран в специална среда за зареждане и ще сканира вашето устройство за заплахи. Ето как ще изглежда:
След като приключи, той ще стартира отново Windows 10.
Това е.