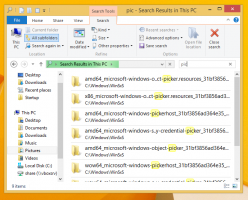Включете или изключете стоп устройства, когато екранът е изключен в Windows 10
Как да включите или изключите стоп устройства, когато екранът е изключен в Windows 10
За да пести енергията на батерията ви, Windows 10 може автоматично да спре устройствата, свързани чрез USB към вашия лаптоп или друг преносим компютър. Ако тази функция за пестене на енергия ви създава проблеми със свързани устройства като външни устройства или посочващо устройство, можете да я изключите.
Windows 10 се предлага с редица функции за пестене на енергия, за да може батерията на вашия компютър да издържи дълго. Например, има специална функция, наречена Пестене на батерия което е предназначено за фонова активност на приложенията и поставяне на хардуера на устройството ви в режим на пестене на енергия. Освен това включва Енергоспестяващ, Регулиране на мощността, и редица от опции за план за захранване.
Ако имате проблеми със свързани устройства, докато устройството ви е на батерия, това може да се дължи на факта, че Windows 10 може да се изключи и спре, когато екранът е изключен. Тази функция е активирана на някои устройства по подразбиране, за да пестите батерия. За отстраняване на неизправности може да искате временно да го деактивирате и да видите дали помага. Ето как може да се направи.
За да включите или изключите стоп устройства, когато екранът е изключен в Windows 10,
- Отвори Приложение за настройки.
- Отидете на Устройства > USB.
- В десния панел изключете (махнете отметката) Спрете устройствата, когато екранът ми е изключен, за да спестите батерията. Ако имате проблеми със свързани устройства, премахнете отметката от квадратчето. Това е активирано по подразбиране.
- Можете да активирате отново опцията по всяко време по-късно, за да накарате Windows 10 да спре USB устройства с изключен екран.
Ти си готов.
Като алтернатива можете да приложите настройка на системния регистър, за да включите или изключите тази функция. Ето как може да се направи.
Преди да продължите, уверете се, че вашият потребителски акаунт има административни привилегии. Сега следвайте инструкциите по-долу.
Включете или изключете Стоп устройства, когато екранът е изключен с настройка на системния регистър
- Отвори Приложение за редактор на системния регистър.
- Отидете до следния ключ на системния регистър.
HKEY_LOCAL_MACHINE\SYSTEM\CurrentControlSet\Control\USB\AutomaticSurpriseRemoval
Вижте как да отидете до ключ на системния регистър с едно щракване. - Вдясно променете или създайте нова 32-битова стойност на DWORD Опит за възстановяване от USBPowerDrain.
Забележка: Дори и да сте работещ с 64-битов Windows все пак трябва да създадете 32-битова стойност на DWORD. - Задайте стойността му на 1, за да активирате функцията. В противен случай го задайте на 0.
- За да влязат в сила промените, извършени от настройката на системния регистър, може да се наложи рестартирайте Windows 10.
Можете да изтеглите готовите за използване файлове на системния регистър по-долу:
Изтеглете файлове от системния регистър
Включена е настройката за отмяна.
Това е.