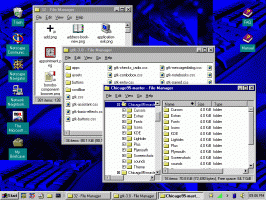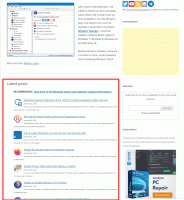Използвайте препоръките за почистване на Windows 11, за да почистите системния диск
Тази статия ще ви покаже как да освободите място на диск C в Windows 11 с помощта на функцията за препоръки за почистване. В Windows 11 Microsoft въведе нова функция „Препоръки за почистване“, която извлича информация за неизползвани, безопасни за премахване файлове и приложения. Може сравнително бързо да ви покаже колко място можете да възстановите, като почистите системното устройство.
Препоръките за почистване показват четири категории файлове и папки за премахване: временни файлове, големи неизползвани файлове, файлове, синхронизирани с облака, и неизползвани приложения.
Временни файлове включват предишна инсталация на Windows, неизползвани изтегляния и кошче. Имайте предвид, че премахването на предишни инсталации на Windows ви предпазва от връщане към предишни компилации или версии на Windows.
Големи неизползвани файлове са несвързани със системата "тежки обекти", които никога не сте използвали.
Файлове, синхронизирани с облака са файлове и папки, синхронизирани с OneDrive с локално копие на вашето устройство. Премахването на тези файлове от вашия компютър не ги премахва от облака. Имайте предвид, че ще трябва да изтеглите тези файлове отново, когато имате нужда от тях.
В крайна сметка има неизползвани приложения които не изискват никакво обяснение. Това са просто приложения, които никога не използвате или сте използвали отдавна.
Важно: Преди да почистите системното устройство в Windows 11, уверете се, че имате резервни копия на всички важни данни. Освен това прочетете внимателно описанията на категориите, за да избегнете премахването на файловете, от които се нуждаете.
Как да почистите диск с препоръки за почистване на Windows 11
- Отвори Настройки на Windows в Windows 11 чрез натискане на Печеля + аз пряк път.
- Отидете на Система > Съхранение.
- Изчакайте Windows да сканира вашето устройство и да определи кои файлове и папки са безопасни за премахване. Точното време за изчакване ще зависи от това колко диска имате и колко свободно място е налично.
- След това щракнете върху Бележка за препоръки за почистване че показва приблизителното свободно пространство, което можете да възстановите, като почистите системното устройство.
-
- Щракнете върху Временни файлове, след което изберете Вижте Разширени опции.
- Там можете да изберете още повече файлове за изчистване, като файлове на Windows Update, миниатюри, временни интернет файлове и т.н. Отметнете всеки тип, който искате да премахнете.
- Върнете се към Препоръка за почистване и щракнете Почисти .
- Щракнете върху Продължете към cпотвърдете операцията за почистване на диска.
- Изчакайте Windows да завърши процеса.
Ето как почиствате системното устройство в Windows 11, като използвате препоръки за почистване.