Поправка: Екранът не затъмнява, когато направите екранна снимка с Win+PrintScreen в Windows 8.1 или Windows 8
В Windows 8 беше въведена нова функция за снимки на екрана за крайните потребители. Ако натиснете Win + Print Screen клавишите едновременно на клавиатурата, екранът ви ще бъде затъмнен за половин секунда и нова екранна снимка ще бъде заснета в папката This PC\Pictures\Screenshots. Това е хубава визуална индикация, че екранната снимка е направена. Ако обаче затъмняването на екрана спре да ви оставя без индикация, че екранната снимка е заснета, ето как можете да го поправите.
Реклама
Функцията за затъмняване на екрана зависи от настройките за анимация на Windows. Ако вие или някакъв софтуер сте деактивирали съответната опция, екранът ви няма да затъмнява повече. Можете да го активирате обратно. За да го направите, трябва да изпълните тези прости стъпки:
- Натиснете Win + R клавишите за бърз достъп заедно на вашата клавиатура. На екрана ще се появи диалоговият прозорец Run.
Съвет: Вижте окончателният списък с всички клавишни комбинации на Windows с клавиши Win. - Въведете следното в полето Run:
SystemPropertiesAdvanced

Натиснете Enter. Това ще отвори прозореца Разширени системни свойства директно. - Щракнете върху бутона Настройки под секцията Производителност. Ще се отвори диалоговият прозорец Опции на Pefomance.
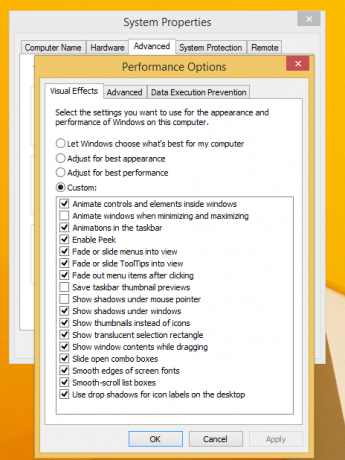
- Уверете се, че Анимирайте прозорците при минимизиране и максимизиране опцията е активирана. Ако е деактивиран, няма да получите функцията за затъмняване на екрана. Поставете отметка в квадратчето, за да го активирате обратно.

Това е!
Тази функция за екранна снимка е наистина полезна, ако трябва бързо да заснемете изображението на екрана. Освен това Windows предлага два допълнителни начина за заснемете екранна снимка, без да използвате инструменти на трети страни. Ако не сте доволни от местоположението на папката за екранни снимки по подразбиране, ето как можете да го промените: Как да промените местоположението на екранните снимки по подразбиране в Windows 8.1 и Windows 8. Освен това може да ви е интересно да прочетете за как да нулирате брояча на имената на файла на екранната снимка, или заснемете екранна снимка в Windows 8 от пряк път или команден ред.


![Вашата папка в OneDrive не може да бъде създадена в избраното от вас местоположение [Поправка]](/f/61777bc1c71642fcc4bb79f617cde48c.jpg?width=300&height=200)