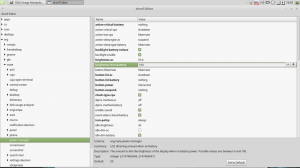Поправка: Екранът не затъмнява, когато направите екранна снимка с Win+PrintScreen в Windows 10
От Windows 8, Windows има хубава функция за снимки на екрана. Ако натиснете Печеля + Print Screen клавишите заедно на клавиатурата в Windows 10, екранът ви ще бъде затъмнен за половин секунда и нова екранна снимка ще бъде заснета в папката This PC\Pictures\Screenshots. Това е хубава визуална индикация, че екранната снимка е направена. Ако обаче затъмняването на екрана спре, това не ви оставя без индикация, че екранната снимка е заснета. Ето как можете да го поправите.
Реклама
Ако екранът не затъмнява, когато правите екранна снимка в Windows 10, това означава, че нещо не е наред с настройките за анимация на Windows. Функцията за затъмняване на екрана зависи от настройките за анимация на Windows 10. Ако вие или някакъв софтуер сте деактивирали съответната опция, екранът ви няма да затъмнява повече. Можете да го активирате отново. За да го направите, трябва да изпълните тези прости стъпки.
- Отворете приложението Настройки.

- Отидете на Лесен достъп - Други опции:

- Уверете се, че имате възможност Възпроизвеждане на анимации в Windows активирано:

Ако е деактивиран, няма да получите функцията за затъмняване на екрана, когато натиснете Печеля + Print Screen ключове.
Гледайте следното видео:
Можете да се абонирате за нашия YouTube канал тук: Youtube.
Има алтернативен начин, който можете да използвате, за да постигнете същото. Можете да активирате анимации на прозорци в Разширени системни свойства. Направете го по следния начин.
- Натиснете Печеля + Р клавишите за бърз достъп заедно на вашата клавиатура. На екрана ще се появи диалоговият прозорец Run.
Съвет: Вижте окончателният списък с всички клавишни комбинации на Windows с клавиши Win. - Въведете следното в полето Run:
SystemPropertiesAdvanced
 Натиснете Enter. Това ще отвори прозореца Разширени системни свойства директно.
Натиснете Enter. Това ще отвори прозореца Разширени системни свойства директно.
- Щракнете върху Настройки бутон под производителност раздел. Ще се отвори диалоговият прозорец Опции за производителност.

- Уверете се, че Анимирайте прозорците при минимизиране и максимизиране опцията е активирана, както е показано по-горе. Ако е деактивиран, няма да получите функцията за затъмняване на екрана.
Избягвайте грешка в Windows 10
В Windows 10, поне в сборка 14352, забелязах следната грешка.
- Настройте работния плот на плътен цвят. Моят е черен:

- Отидете на Настройки -> Лесен достъп -> Други настройки и деактивирайте анимациите на прозорците:
 Както се очаква, това ще деактивира и функцията за затъмняване на екрана.
Както се очаква, това ще деактивира и функцията за затъмняване на екрана. - Сега активирайте отново опцията:
 Това няма да активира отново функцията за затъмняване на екрана.
Това няма да активира отново функцията за затъмняване на екрана.
За да отстраните проблема, първо трябва да настроите фона на работния плот на някакво изображение, след това да отидете в Настройки, да деактивирате анимациите на прозорците и след това да ги активирате отново.
Windows 8 и Windows 8.1 също трябва да активирате анимацията на прозореца, за да имате функцията за затъмняване на екрана.