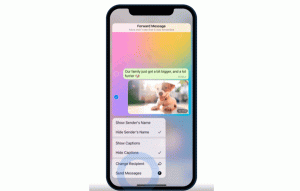Как да активирате разказвача в Windows 11
Ето как да активирате разказвача в Windows 11. Ще разгледаме четири различни метода. Разказвачът е една от многото вградени функции за достъпност в Windows 11, които правят операционната система по-лесна за използване от хора с ограничения и увреждания.
Разказвачът на Windows по подразбиране чете съдържанието на екрана, което позволява на хората с проблеми със зрението да взаимодействат с компютъра си и да изпълняват всякакви задачи без дисплей или мишка.
Разказвачът в Windows 11 може да чете текст, бутони, преки пътища и всяко друго съдържание, което операционната система показва на монитора. Освен това работи с брайлови дисплеи и обикновени клавиатури. Потребителите могат да персонализират десетки различни настройки на разказвача, като скорост, многословност, височина, сила на звука и др. Тази статия ще ви покаже как да включите разказвача в Windows 11.
Активирайте разказвача в Windows 11
Можете да активирате разказвача със специална клавишна комбинация, в бързи настройки, в приложението Настройки и накрая в класическия контролен панел. Нека разгледаме подробно всеки от методите.
Клавишна комбинация за разказвач
Разказвачът и другите инструменти за достъпност в Windows трябва да са лесни достъпен, което означава, че повечето от тях имат специални преки пътища. Преките пътища позволяват включване или изключване на наличните настройки за достъпност без навигация в различни потребителски интерфейси и сложни менюта.
За да активирате разказвача с клавишна комбинация, натиснете Печеля + Ctrl + Въведете. Прекият път работи във всяка инсталация на Windows, независимо от SKU. Същата последователност от клавиши деактивира разказвача в Windows 11.
Забележка: Ако ви е трудно да използвате преки пътища, помислете за включване Залепващи ключове. Освен това имаме a списък с полезни бързи клавиши които можете да използвате в разказвача.
Активирайте разказвача в Windows 11 с бързи настройки
- Натиснете Печеля + А за да отворите Бързи настройки меню.
- Щракнете върху Достъпност бутон. Той отваря списък с най-използваните инструменти за достъпност в Windows 11, като Sticky Keys, Лупа, Цветни филтри и Разказвач.
- Активирайте Разказвач опция за включване на екранния четец по подразбиране в Windows 11.
Ти си готов.
Бакшиш: Можете също да отворите менюто за бързи настройки, като щракнете върху една от следните икони в областта за уведомяване: батерия, мрежа или сила на звука. Всъщност в Windows 11 и трите са един бутон.
Е, менюто за бързи настройки предоставя само основен превключвател за включване/изключване на разказвача без допълнителни настройки. Можете също да включите разказвача в Windows 11 от приложението Настройки, където операционната система запазва всички опции, свързани с разказвача.
Активирайте разказвача в Windows 11 с настройки
- Натиснете Печеля + аз за да отворите Настройки. Като алтернатива натиснете Печеля + х и щракнете върху Настройки. Има и други методи за стартирайте настройките на Windows можете да научите в нашата специална статия.
- Отвори Достъпност раздел, след което щракнете Разказвач.
- Включете превключвателя на разказвача.
Включете разказвача чрез класическия контролен панел
- Натиснете Печеля + R и въведете командата "control", за да отворите Контролен панел.
- Отидете на Лесен достъп > Център за лесен достъп.
- Ако използвате категорията "Малки икони" или "Големи икони", просто щракнете Център за лесен достъп.
- Кликнете върху Стартиране на разказвача.
- Като алтернатива, щракнете върху Използвайте компютъра без дисплей връзка.
- Поставете отметка до Включете разказвача.
- Щракнете върху OK, за да запазите промените и да активирате разказвача в Windows 11.
Ето как активирате или деактивирате разказвача в Windows 11.