Как да промените вашето име за влизане (име на потребителски акаунт) в Windows 8.1 и Windows 8
Когато за първи път инсталирате Windows, той ви подканва да създадете потребителски акаунт и да изберете име за него. Това става вашето име за влизане (наричано още като потребителско име). Windows също създава отделно екранно име за вас. Ако въведете пълното си име, когато създавате акаунт, Windows създава име за влизане въз основа на първото име и пълното ви име се съхранява като екранно име. Можете лесно да промените екранното си име от контролния панел на потребителските акаунти, но какво ще кажете за името за влизане? Можете също да промените името за влизане, без да се налага да създавате нов потребителски акаунт, но начинът да го промените не е толкова очевиден. Ето как да го направите.
Реклама
Преди няколко години, когато беше пуснат Windows XP, той включваше нов приветствен екран с аватари и списък с потребители. Беше по-удобно за хора, които не бяха запознати с по-ранните версии на Windows, където трябваше да въведете името си за влизане, както и паролата.
Екранът за добре дошли все още съществува в съвременните версии на Windows. Той показва списък с потребители с тяхното показвано име, което е различно от името за влизане. Показваното име обикновено е името и фамилията в случай на физическо лице, но може да бъде всичко и може да включва специални знаци като " / \ [ ]:; | =, + *? < >. Името за влизане не може да включва тези специални знаци. В Windows XP имаше опция за избор между екрана за добре дошли и влизането в класически стил. В по-новите версии на Windows класическият стил на влизане е по-малко забележим (може да бъде активиран чрез групови правила).
Има няколко случая, в които може да се наложи да прегледате или промените името си за влизане. Например в корпоративна мрежа трябва да я познавате, за да влезете в Active Directory. В зависимост от устройствата, които имате и настройката на вашата домашна мрежа, името за влизане може да се изисква за достъп до различни мрежови споделени или административни ресурси на друг компютър. Ако трябва да го промените, следвайте тези прости инструкции.
- Стартирайте File Explorer.
- Щракнете с десния бутон върху Този компютър икона в навигационния екран и изберете Управлявайте от контекстното му меню:

- На екрана ще се появи прозорецът за управление на компютъра. В левия панел разгънете възлите на дървото, за да отидете на Управление на компютъра -> Системни инструменти -> Локални потребители и групи -> Потребители.
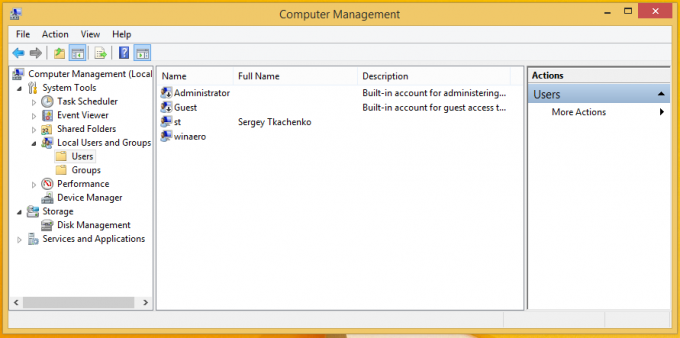 На екранната снимка по-горе можете да видите, че действителното ми име за влизане (име на потребителския акаунт) е ул, но екранът за влизане на Windows 8.1 показва екранното име, което е „Сергей Ткаченко“.
На екранната снимка по-горе можете да видите, че действителното ми име за влизане (име на потребителския акаунт) е ул, но екранът за влизане на Windows 8.1 показва екранното име, което е „Сергей Ткаченко“. - Изберете потребителското име от списъка в десния панел, щракнете с десния бутон върху него и изберете Преименувайте.

- Първата колона от потребителския списък ще стане редактируема, така че можете да посочите ново име за влизане:
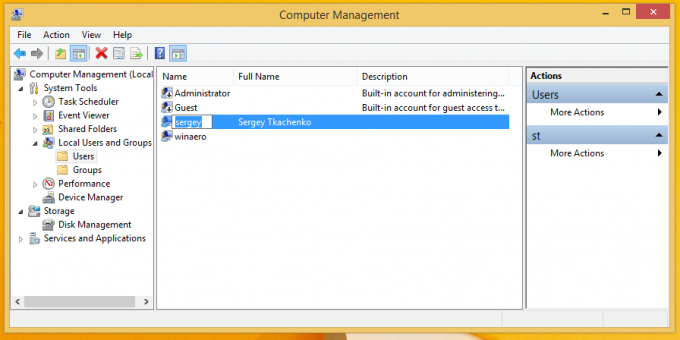 Натиснете Enter. Сега можете да затворите Computer Management.
Натиснете Enter. Сега можете да затворите Computer Management.
Това е. Както можете да видите, е много лесно да промените името си за влизане. Това е стар, добре познат трик и е приложим и за много стари версии на Windows като Windows 2000. Но още от Windows XP, контролният панел на потребителските акаунти ви позволява само да промените потребителското име. Трябва да използвате MMC модула за локални потребители и групи или контролния панел за разширени потребителски акаунти (netplwiz.exe), за да промените името за влизане.
