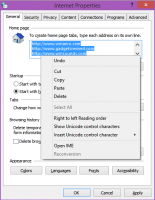Активирайте или деактивирайте Typing Insights в Windows 10
Windows 10 включва сензорна клавиатура за компютри и таблети със сензорен екран. Когато докоснете което и да е текстово поле на таблета си, сензорната клавиатура се появява на екрана. Ако нямате сензорен екран, все още можете стартирайте го. Започвайки с Windows 10 build 17704, операционната система може да ви покаже прозрения за това как нейният AI ви помага да пишете с ефективност.
Ако използвате софтуерната клавиатура на Windows, има много функции, вградени в изживяването при писане, които използват AI и ML, за да ви помогнат да бъдете по-ефективни. Някои примери включват автоматично коригиране твоите правописни грешки, прогноза от следващата дума, която ще въведете, предложения за думи, докато започнете да пишете, така че да не се налага да пишете пълната дума и броя на думите, които сте въвели, като плъзнете над буквите в софтуера клавиатура. Windows вече ви показва статистически данни за всяка от тези функции.
За да активирате или деактивирате Typing Insights в Windows 10, направете следното.
- Отвори Приложение за настройки.
- Придвижете се до Устройства -> Писане.
- Вдясно щракнете върху Прозрения за въвеждане връзка под Как AI ви помогна.
- На следващата страница активирайте или деактивирайте опцията Прозрения за въвеждане според вашите предпочитания. На моя компютър тази опция е деактивирана по подразбиране.
Като алтернатива можете да активирате или деактивирате тази функция, като приложите настройка на системния регистър.
Конфигурирайте Typing Insights с настройка на системния регистър
- Отвори Приложение за редактор на системния регистър.
- Отидете до следния ключ на системния регистър.
HKEY_CURRENT_USER\Software\Microsoft\Input\Settings
Вижте как да отидете до ключ на системния регистър с едно щракване.
- Вдясно променете или създайте нова 32-битова стойност на DWORD InsightsEnabled.
Забележка: Дори и да сте работещ с 64-битов Windows все пак трябва да създадете 32-битова стойност на DWORD.
Задайте стойността му на 1, за да активирате функцията, или на 0, за да я деактивирате. - За да влязат в сила промените, извършени от настройката на системния регистър, трябва отписване и влезте във вашия потребителски акаунт.
За да спестите времето си, можете да изтеглите следните готови за използване файлове на системния регистър:
Изтеглете файлове от системния регистър
Това е.