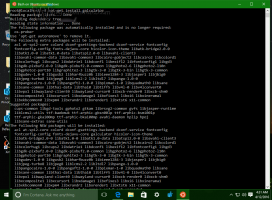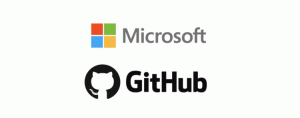Създайте пряк път за пространство за съхранение в Windows 10
Пространствата за съхранение помагат за защита на вашите данни от повреди на дискове и разширяват съхранението с течение на времето, докато добавяте устройства към вашия компютър. Можете да използвате пространства за съхранение, за да групирате две или повече устройства заедно в пул за съхранение и след това да използвате капацитет от този пул, за да създадете виртуални устройства, наречени пространства за съхранение. Ако използвате тази функция често, можете да създадете специален пряк път за директно отваряне на Storage Spaces.
Реклама
Тези пространства за съхранение обикновено съхраняват две копия на вашите данни, така че ако едно от вашите устройства се повреди, все още имате непокътнато копие на вашите данни. Освен това, ако капацитетът ви свърши, можете да добавите още устройства към пула за съхранение.

Днес ще видим как да създадем специален пряк път, който отваря диалоговия прозорец Storage Spaces директно с едно щракване.
За да създадете прекия път на Storage Spaces в Windows 10, направете следното.
- Щракнете с десния бутон върху празното място на работния плот. Изберете Нов - Пряк път от контекстното меню (вижте екранната снимка).

- В целевото поле за пряк път въведете или копирайте и поставете следното:
обвивка explorer.exe{F942C606-0914-47AB-BE56-1321B8035096}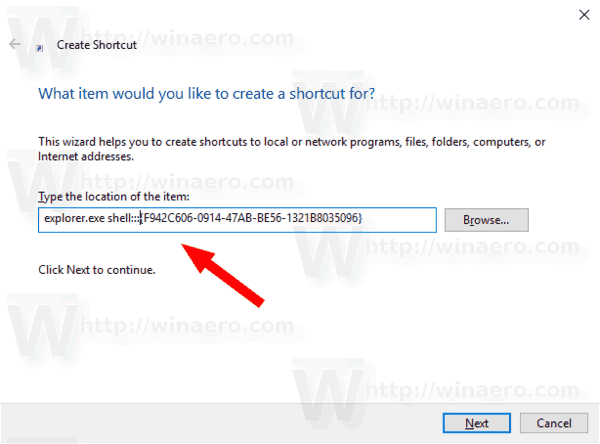
- Използвайте реда „Пространства за съхранение“ без кавички като име на прекия път. Всъщност можете да използвате всяко име, което искате. Щракнете върху бутона Готово, когато сте готови.

- Сега щракнете с десния бутон върху прекия път, който сте създали и изберете Имоти.
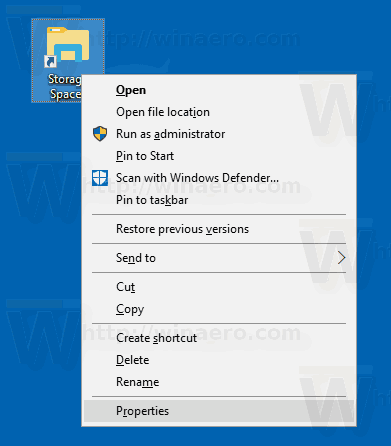
- В раздела Пряк път можете да посочите нова икона, ако желаете. Можете да използвате иконата от
%SystemRoot%\system32\SpaceControl.dllфайл. Щракнете върху OK, за да приложите иконата, след това щракнете върху OK, за да затворите диалоговия прозорец със свойства на пряк път.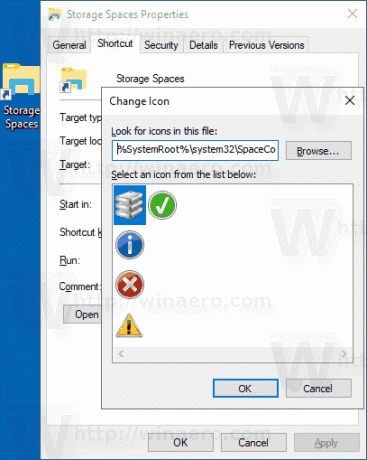
Сега можете да преместите този пряк път на всяко удобно място, закачете го в лентата на задачите или в Старт,добавете към всички приложения или добавете към Бързо стартиране (вижте как да активирайте Бързо стартиране). Можете също задайте глобална бърза клавиша към вашия пряк път.
Командата, използвана за пряк път, е специална команда shell:, която позволява директно отваряне на различни аплети на контролния панел и системни папки. За да научите повече за командите shell:, налични в Windows 10, вижте следната статия:
Списъкът с команди на обвивката в Windows 10
Това е.