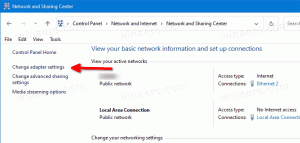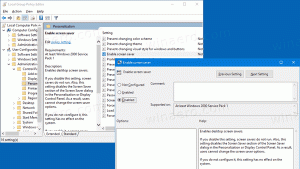Изчистете историята на вашето устройство в Windows 10
Както може би си спомняте, Microsoft актуализира Cortana и Търсене в Windows 10 версия 1903 „Актуализация за май 2019 г.“ и им е дал индивидуални полета и бутони в лентата на задачите. Промяната от страна на сървъра добавя нов раздел към екрана за търсене. Историята на моето устройство и Моята история на търсене са две функции на Windows 10 Search, които могат да подобрят изживяването ви при търсене, като събират допълнителни данни за използването на вашето устройство и извършват търсения. Ето как да изчистите историята на устройството си в Windows 10.
Реклама
Функцията за търсене е предназначена за търсене в мрежата и локални файлове и документи, инсталирани приложения. Струва си да се спомене, че Microsoft добави Подобрен режим към Search Indexer, за да направите Windows Search по-бързо и по-точно.

Забележка: Изискан вид на Търсене в Windows 10 включва по-заоблени ъгли
История на моето устройство
е функция, която позволява на Windows Search да подобри търсенията на устройството, като използва collected информация за приложението, настройките и друга история от всички устройства, които използвате с текущата Майкрософт акаунт.За да изчистите историята на устройството си в Windows 10,
- Отвори Приложение за настройки.
- Отидете на Търсене > Разрешения и история.
- Отдясно отидете на История раздел.
- Кликнете върху Изчистване на историята на моето устройство.
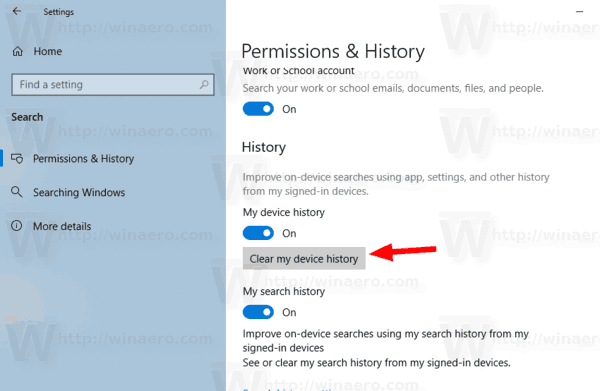
- Освен това можете деактивирайте функцията „История на моето устройство“.
Ти си готов.
Съвет: Започвайки от Windows 10 build 18267, можете да активирате нова опция за индексирането на търсене, наречена „Подобрен режим“.
Ако функцията Search Indexing е хора с увреждания, резултатите от търсенето винаги ще бъдат актуални, тъй като ОС няма да използва базата данни с индекси за търсене. Търсенето обаче ще отнеме повече време и ще бъде бавно. За да преодолее този проблем, Microsoft създаде нов тип индекс за търсене. Когато разширеният режим е активиран, той създава постоянна файлова база данни за всички файлове и папки, съхранявани на вашето устройство. Това позволява на Windows да търси във всички ваши папки и устройства, вместо да ограничава търсенето до вашите документи, снимки, видеоклипове и работния плот по подразбиране. Виж Включете или изключете подобрения режим за индекса за търсене в Windows 10.
Свързани статии:
- Деактивирайте историята на устройствата и търсенето в Windows 10
- Търсете с Bing от Notepad в Windows 10
- Деактивирайте историята на търсенето в Windows 10 File Explorer
- Деактивирайте индексирането на търсене, когато е на батерия в Windows 10
- Актуализацията на Windows 10 Fall Creators се предлага с подобрено индексиране на търсене
- Промяна на местоположението на индекса за търсене в Windows 10
- Деактивирайте индексирането на търсене в Windows 10
- Как да възстановите индекса за търсене в Windows 10
- Как да добавите папка към индекса за търсене в Windows 10
- Добавяне или премахване на изключени папки за индексатор за търсене в Windows 10
- Как да запазите търсене в Windows 10
- Индексирайте съдържанието на файла на устройство в Windows 10
- Създаване на пряк път за опции за индексиране в Windows 10
- Добавяне или премахване на типове файлове от търсенето в Windows 10
- Как да нулирате търсенето в Windows 10