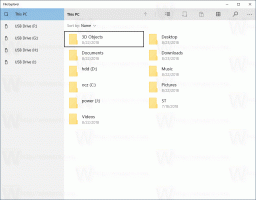Windows 10 build 10565 разполага с вложена виртуализация
Днес беше обявено от Microsoft, че Windows 10 build 10565 включва още една тайна функция. Включва ранен преглед на вложена виртуализация за Hyper-V. Тази функция емулира определени хардуерни възможности, които са необходими за стартиране на Hyper-V във виртуална машина. Така че можете да имате виртуална машина във виртуална машина!
Ето официалното изявление, което направиха:
Hyper-V разчита на поддръжка на хардуерна виртуализация (напр. Intel VT-x и AMD-V) за стартиране на виртуални машини. Обикновено, след като Hyper-V е инсталиран, хипервизорът скрива тази възможност от виртуални машини за гости, предотвратяване на виртуални машини за гости да инсталират Hyper-V (и много други хипервизори, в този смисъл).
Вложената виртуализация предоставя поддръжка на хардуерна виртуализация на виртуалните машини за гости. Това ви позволява да инсталирате Hyper-V във виртуална машина за гости и да създавате повече виртуални машини в тази основна виртуална машина.
Ето как можете да тествате тази функция и да имате няколко вложени визуални машини.
- Създайте VM в Hyper-V.
- Изпълнете скрипт за активиране както следва:
Предвид изискванията за конфигурация (например динамичната памет трябва да е изключена), Microsoft се опита да го улесни, като предостави скрипт на PowerShell.
Този скрипт ще провери конфигурацията ви, ще промени всичко, което е неправилно (с разрешение) и ще активира вложена виртуализация за VM. Имайте предвид, че виртуалната машина трябва да е изключена.
Invoke-WebRequest https://raw.githubusercontent.com/Microsoft/Virtualization-Documentation/master/hyperv-tools/Nested/Enable-NestedVm.ps1 -OutFile ~/Enable-NestedVm.ps1 ~/Enable-NestedVm.ps1 -VmName
- Инсталирайте Hyper-V във виртуалната машина за гости.
- Активиране на работа в мрежа (по избор). След като вложената виртуализация е активирана във виртуална машина, MAC спуфингът трябва да бъде активиран, за да работи мрежата в нейните гости. Изпълнете следната команда PowerShell (като администратор) на хост машината:
Set-VMNetworkAdapter -VMName
- Подвеждането на MacAddress е включено - Създаване на вложени виртуални машини.
Това е. Microsoft предостави повече подробности за тази функция в своя официален блог пост.