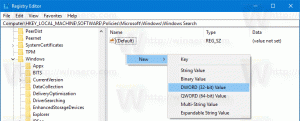Добавете основно изчакване на изчакване на NVMe към опциите за захранване в Windows 10
Как да добавите или премахнете Време за изчакване на първичен NVMe Idle от Опции за захранване в Windows 10
Съвременните компютри включват NVMe устройства за съхранение на вашите данни вместо класическия твърд диск. NVMe е съкращение от Non-Volatile Memory Express, която често се изпълнява като флаш памет NAND, която се предлага в няколко физически форм фактори, включително твърдотелни устройства (SSD), PCI Express (PCIe) карти с добавки, M.2 карти и други форми. Технологията позволява паралелно четене и запис на данни, като по този начин дава невероятна скорост. В Време за изчакване на първичен NVMe Idle опцията посочва времето, през което вашето NVMe устройство трябва да бъде неактивно, преди да премине към основното неработно състояние на захранване, т.е. преди да премине към режим на пестене на енергия.
Стойностите по подразбиране за тази опция са свързани със схеми за захранване, налични в Windows 10.
| Схема за захранване | На батерия | Включен |
|---|---|---|
| Балансиран | 100 милисекунди | 200 милисекунди |
| Висока производителност | 200 милисекунди | 200 милисекунди |
| Спестяване на енергия | 100 милисекунди | 100 милисекунди |
| Крайна производителност | 100 милисекунди | 200 милисекунди |
В Време за изчакване на първичен NVMe Idle настройката е скрита и не се вижда по подразбиране, но можете лесно да я направите достъпна в Опции за захранване на Windows 10. Ето как може да се направи.
За да добавите основно време за изчакване на NVMe към опциите за захранване в Windows 10,
- Отворете ан повишен команден ред.
- Въведете или копирайте и поставете следната команда:
powercfg -атрибути SUB_DISK D639518A-E56D-4345-8AF2-B9F32FB26109 -ATTRIB_HIDE. - Опцията вече е налична в Аплет за опции за захранване.
Ти си готов. Опцията ще бъде налична незабавно, не рестартирайте задължително.
За да добавите основно време за изчакване на NVMe към опциите за захранване в Windows 10,
- Отворете ан повишен команден ред.
- Въведете или копирайте и поставете следната команда:
powercfg -атрибути SUB_DISK D639518A-E56D-4345-8AF2-B9F32FB26109 +ATTRIB_HIDE. - Опцията вече е скрита в Аплет за опции за захранване.
Ако имате лаптоп, ще можете да зададете този параметър индивидуално, когато е на батерия и когато е включен.
Съвет: можете отворете разширени настройки на план за захранване директно в Windows 10.
Като алтернатива можете да приложите настройка на системния регистър.
Добавете мрежова свързаност в режим на готовност, за да отворите опции в системния регистър
- Отворете редактора на системния регистър.
- Отидете до следния ключ:
HKEY_LOCAL_MACHINE\SYSTEM\CurrentControlSet\Control\Power\PowerSettings\0012ee47-9041-4b5d-9b77-535fba8b1442\d639518a-e56d-4345-832b-2f. Съвет: Можете достъп до всеки желан ключ на системния регистър с едно щракване. - В десния прозорец променете Атрибути 32-битова стойност на DWORD до 0, за да я добавите. Вижте следната екранна снимка:
- След като направите тези промени, настройката ще се появи в Опции за захранване.
- Данните за стойност 1 ще премахнат опцията.
Ти си готов!
За да спестите времето си, можете да изтеглите тези готови за използване файлове на системния регистър:
Изтеглете файлове от системния регистър
Това е.
Свързани статии:
- Добавете мрежова свързаност в режим на готовност към опциите за захранване в Windows 10
- Добавете времето за изчакване на безнадзорно заспиване на системата към опциите за захранване в Windows 10
- Добавяне на Разрешаване на заспиване с дистанционно отваря опция за захранване в Windows 10
- Създайте доклад за изследване на съня в Windows 10
- Как да намерите състояния на сън, налични в Windows 10
- Деактивирайте паролата за заспиване в Windows 10
- Създайте преки пътища за изключване, рестартиране, хибернация и заспиване в Windows 10
- Намерете кой хардуер може да събуди Windows 10
- Как да предотвратите събуждането на Windows 10 от заспиване