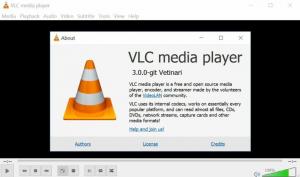Деактивирайте AutoPlay за всички устройства в Windows 10
AutoPlay е специална функция на обвивката, която позволява на потребителя бързо да избере желано действие за различни типове медии, които сте свързали или прикачили към вашия компютър. Можете да го конфигурирате да отваря любимото ви приложение за преглед на изображения, когато поставите диск със снимки, или да стартирате автоматично приложение за медиен плейър за вашето устройство, съдържащо медийни файлове. Това спестява вашето време, тъй като необходимото приложение се стартира автоматично всеки път, когато свържете вашето устройство или поставите диска си.
Реклама
В Windows 10 има няколко начина да активирате или деактивирате AutoPlay. Може да се направи с помощта на Настройки, класическия контролен панел или системния регистър. Освен това има специална опция за групови правила, която може да се използва за принудително активиране или принудително деактивиране на функцията AutoPlay за всички устройства в Windows 10. Днес ще видим как да го конфигурираме.
Политиката може да се приложи към всички потребителски акаунти, регистрирани на вашия компютър, или само към текущия потребителски акаунт.
За да деактивирате AutoPlay за всички устройства в Windows 10, направете следното.
- Отвори Редактор на регистъра.
- Отидете до следния ключ на системния регистър:
HKEY_CURRENT_USER\Software\Microsoft\Windows\CurrentVersion\Policies\Explorer
Съвет: Вижте как да преминете към желания ключ на системния регистър с едно щракване.
Ако нямате такъв ключ, просто го създайте.
- Тук създайте нова 32-битова стойност на DWORD NoDriveTypeAutoRun. Забележка: Дори и да сте работещ с 64-битов Windows, все още трябва да използвате 32-битов DWORD като тип стойност.
Задайте го на 255 в десетични знаци, за да деактивирате AutoPlay за всички устройства.
- За да влязат в сила промените, извършени от настройката на системния регистър, трябва отписване и влезте отново в потребителския си акаунт.
По-късно можете да изтриете NoDriveTypeAutoRun стойност, за да деблокирате функцията AutoPlay.
Ти си готов.
Деактивирайте AutoPlay за всички дискове за всички потребители
За да деактивирате AutoPlay за всички устройства за всички потребители, уверете се, че сте влезли като администратор преди да продължите.
- Отвори Редактор на регистъра.
- Отидете до следния ключ на системния регистър:
HKEY_LOCAL_MACHINE\Software\Microsoft\Windows\CurrentVersion\Policies\Explorer
Съвет: Вижте как да преминете към желания ключ на системния регистър с едно щракване.
Ако нямате такъв ключ, просто го създайте.
- Тук създайте нова 32-битова стойност на DWORD NoDriveTypeAutoRun. Забележка: Дори и да сте работещ с 64-битов Windows, все още трябва да използвате 32-битов DWORD като тип стойност.
Задайте го на 255 в десетични знаци, за да деактивирате AutoPlay за всички устройства.
- Рестартирайте Windows 10 да приложите ограничението и сте готови.
Изтеглете готови за използване файлове в системния регистър
За да ви спестя време, направих следните готови за използване файлове в системния регистър. Можете да ги изтеглите тук:
Изтеглете файлове от системния регистър
Включена е настройката за отмяна.
Деактивирайте AutoPlay за всички устройства с Gpedit.msc
Ако използвате Windows 10 Pro, Enterprise или Education издание, можете да използвате приложението Local Group Policy Editor, за да конфигурирате опциите, споменати по-горе, с GUI.
Направете следното.
- Натиснете Печеля + Р клавиши заедно на клавиатурата и напишете:
gpedit.msc
Натиснете Enter.

- Ще се отвори редакторът на групови правила. Отидете на
Потребителска конфигурация\Административни шаблони\Компоненти на Windows\Политики за автоматично възпроизвеждане. Активирайте опцията за политика Изключете AutoPlay и го настройте на Всички дискове.
Деактивирайте AutoPlay за всички устройства за всички потребители с Gpedit.msc
- Натиснете Печеля + Р клавиши заедно на клавиатурата и напишете:
gpedit.msc
Натиснете Enter.

- Ще се отвори редакторът на групови правила. Отидете на
Конфигурация на компютъра\Административни шаблони\Компоненти на Windows\Политики за автоматично възпроизвеждане. Активирайте опцията за политика Изключете AutoPlay и го настройте на Всички дискове.
Интересни статии:
- Архивиране на настройките за автоматично възпроизвеждане в Windows 10
- Как да деактивирате или активирате AutoPlay в Windows 10