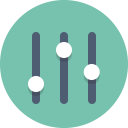Как да разделите твърдия диск, за да инсталирате Linux Mint
От днес бих искал да покрия Linux тук в Winaero! Няма нужда от паника. Той няма да замени нашите редовни статии за Windows и няма да изместим фокуса от Windows към Linux ръководства и уроци. Все пак ще бъде приятно допълнение за всеки, който иска да пробва Linux за първи път, ако не е доволен от Windows. Ще покажем в нашия блог как да подготвите компютъра си за инсталиране на Linux в конфигурация с двойно зареждане. Днешната статия е за това как да разделите дисковото устройство и по желание да го накарате да използва един дял. Ако планирате да преминете към Linux в бъдеще или ако просто сте любопитни за тази операционна система, ще ви хареса.
Въпреки че предпочитам Arch Linux за ежедневна употреба и това е основната ми операционна система, тук ще разгледаме Linux Mint, защото е лесен за използване и е идеален за всеки, запознат с Microsoft Windows. Linux Mint е една от най-популярните дистрибуции към момента на писане. Той съчетава предимствата на популярния Ubuntu Linux с класическата използваемост на работния плот на Windows.
В наши дни все повече и повече потребители се интересуват да изпробват някаква алтернативна ОС освен Windows. Последните версии на Windows станаха незадоволителни дори за хората, които бяха в лагера на Windows в продължение на много години.
Днес Linux постигна огромни крачки в използваемостта и естетиката на крайния потребител. Преди това беше малко маниакално и инсталацията не беше толкова проста. Получихте твърде много възможности за избор и все пак трябваше да прибягвате до командния ред за някаква операция. Съвременните дистрибуции на Linux имат прост графичен инсталатор, който прави инсталацията лесна. Това е толкова лесно, колкото инсталирането на Windows.
Как да разделите твърдия диск за Linux Mint
Мит е, че Linux изисква много дялове на твърдия диск. Всъщност няма причина да имате много дялове. Когато инсталирате, можете да пропуснете повечето от тях и да имате само един дял, където ще бъде инсталирана вашата Linux дистрибуция.
Лично аз предпочитам да имам следното оформление на дяла:
/зареждане - 300MB
/ - главен дял от 20 GB
/home - най-големият дял.
/swap - 2 x размер на RAM
Дялът за зареждане има файловете за зареждане. Основният дял съдържа файловете на операционната система, регистрационните файлове и конфигурационните файлове. Суап дялът се използва, когато вашата система трябва да премести страници от паметта между RAM и диска. А дялът Home съдържа всички потребителски данни, поради което има най-голям размер.
Но няма реална причина да имате отделен /boot дял, освен ако нямате някаква екзотична или криптирана файлова система за основния (/) дял, която не може да бъде прочетена директно от ядрото на Linux.
Причината да направя отделен /home дял е за безопасността на данните. По този начин можете да демонтирате /home дяла и да извършвате поддръжка на системата без риск от загуба на данни. Можете дори да преинсталирате операционната система и да форматирате всички останали дялове и да запазите вашия /home дял с всичките си данни и предпочитания за приложения непокътнати!
Както казах по-горе, можете да пропуснете всички тези отделни дялове и можете да имате само /root дял. Що се отнася до суап дяла, вместо това можете да имате суап файл. Суап файлът е малко по-бавен от специален дял, но все още е доста използваем. Ако се притеснявате за проблеми със забавянето, просто създайте суап дял 2 пъти по-голям от размера на вашата RAM.
За да създадете желаното оформление на дяла, когато инсталирате Linux Mint, превключете страницата на инсталатора на "нещо друго":
Той ще ви покаже дяловете на вашия твърд диск. Моят няма дялове:
Суап файлът
Ако сте решили да не създавате суап дял и вместо това да използвате swap файла, трябва да направите следните стъпки след инсталацията:
- Отворете терминалното приложение.
- Въведете следното:
sudo su
Въведете текущата си парола, за да получите root привилегии. Подканата ще се промени от символа ~ на #:
- Въведете следното в терминала:
# fallocate -l 1024M /swapfile
Това ще създаде нов файл /swapfile с размер 1 GB. Регулирайте размера до желаната стойност.
- Коригирайте разрешенията за файла /swapfile, като използвате следната команда:
# chmod 600 /swapfile
- Форматирайте файла, който да се използва като суап файл:
# mkswap /swapfile
- Току-що създадохте готов за използване суап файл. Сега трябва да го активирате. Отворете файла /etc/fstab с всеки текстов редактор. Нано текстовият редактор е доста добър за тази задача:
# nano /etc/fstab
- Въведете следния ред в Nano:
/swapfile none суап по подразбиране 0 0
- Натиснете Ctrl + О за да запазите файла /etc/fstab.
- Натиснете Ctrl + х за да излезете от Nano.
Ти си готов. След рестартиране операционната система ще използва файла /swapfile като суап файл. За да проверите как вашата операционна система използва swap дяла или swap файла, въведете следната команда в терминала:
$ cat /proc/swaps
Той ще ви покаже кое устройство, дял или файл използвате за размяна и как се използва в този момент:
Това е. Така че е възможно да се използва само един дял, за да работи безпроблемно операционната система Linux Mint.