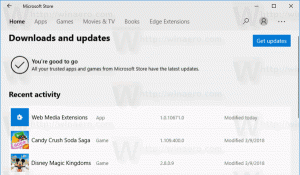Как да деактивирате Bluetooth в Windows 10
Ако вашето устройство се доставя с Bluetooth модул, тогава можете да го използвате с широка гама от безжични периферни устройства. Това ще ви позволи да сдвоите вашия лаптоп или таблет с куп устройства като мобилен телефон, безжични клавиатури, мишки, слушалки и други таблети и лаптопи. За да спестите батерията на вашето устройство, може да искате да деактивирате Bluetooth комуникациите, когато не го използвате. Ето как може да се направи.
Реклама
Bluetooth хардуерът може да бъде вграден в дънната платка на вашето устройство или да бъде инсталиран като вътрешен модул вътре в устройството. Bluetooth предавателите съществуват като външно устройство, което може да бъде свързано към USB порт. Когато е активирано, непрекъснатото включено Bluetooth може да повлияе на живота на батерията ви. Bluetooth 4.0 или Bluetooth Smart/Low Energy (BLE) значително намалява консумацията на енергия, но все пак е препоръчително да изключите Bluetooth, когато не се използва. Включването на Bluetooth не е проблем, когато вашето устройство с Windows е включено, но може да искате да го деактивирате, когато е на батерия. Ето как.
Windows 10 ви позволява да деактивирате Bluetooth естествено с помощта на приложението Настройки. Приложението Настройки получава все повече и повече опции, които преди са били налични само в класическия контролен панел. Възможността за управление на Bluetooth връзки е преместена почти изцяло в Настройки в Windows 10 „Актуализация на създателите“.
За да деактивирате Bluetooth в Windows 10, можете да направите следното.
Отвори Настройки и отидете на Устройства, след което отворете Bluetooth и други устройства. Използвайте опцията "Bluetooth", за да деактивирате или активирате Bluetooth.

Като алтернатива има бутон за бързо действие в центъра за действие. Можете да го използвате за превключване на функцията Bluetooth с едно щракване или докосване.
Щракнете върху иконата на центъра за действие в края на лентата на задачите:

Разширете бутоните, ако нямате видим бутон за Bluetooth:

Деактивирайте или активирайте функцията Bluetooth.
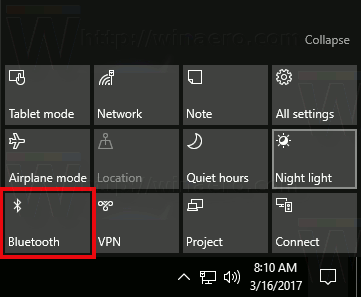
Съвет: Вижте как да персонализирате бутоните на Центъра за действие в Windows 10.
Струва си да се спомене, че настройките за самолетен режим в Windows 10 могат да заменят състоянието на Bluetooth.
Проверете дали самолетният режим е конфигуриран да включва или изключва Bluetooth, като посетите Настройки - Мрежа и интернет - Самолетен режим. Вижте опцията за Bluetooth там.
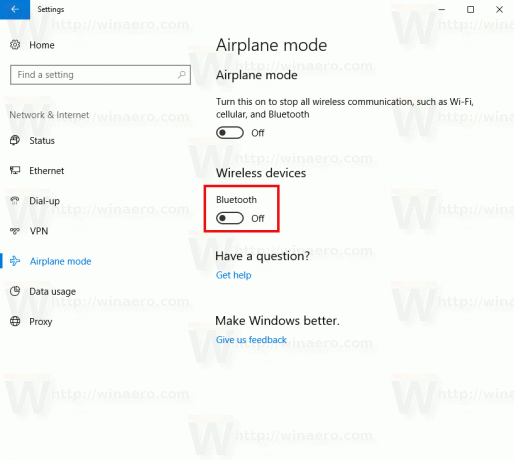
И накрая, има друг начин да деактивирате хардуера на Bluetooth в Windows 10. Отворете диспечера на устройства и намерете своя Bluetooth адаптер в групата "Bluetooth".
- Натиснете Печеля + х клавишите заедно на клавиатурата и щракнете върху Диспечер на устройства.

Съвет: можете персонализирайте менюто Win + X на Windows 10. - Разширете възела "Bluetooth" и намерете вашия адаптер:

- Щракнете с десния бутон върху адаптера в списъка и изберете "Деактивиране" в контекстното меню.
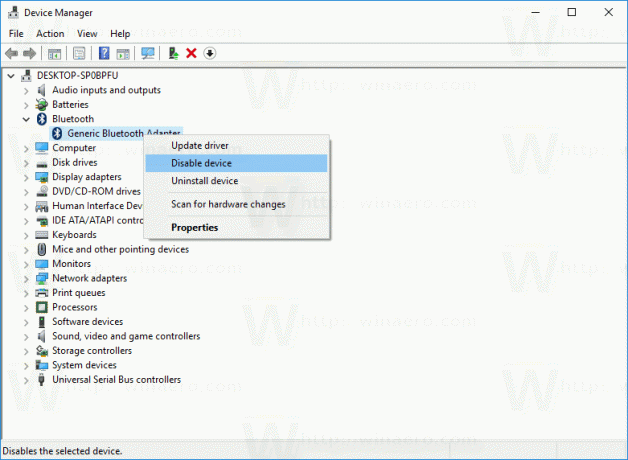
По-късно можете отново да отворите диспечера на устройствата и да активирате отново адаптера, когато е необходимо.
Сега знаете всичко, за да деактивирате хардуера на Bluetooth с помощта на опциите, предоставени от Windows 10. Сега вижте как да добавете Bluetooth към контекстното меню в Windows 10.