Скриване на отворени прозорци с ALT+TAB в Windows 10
Наскоро прегледахме тайни скрити опции, които ви позволяват да настроите прозрачността на диалоговия прозорец Alt+Tab в Windows 10. В тази статия ще видим как да накараме диалоговия прозорец Alt+Tab да скрие отворените прозорци, докато преминавате през тях в потребителския интерфейс Alt+Tab. Ето как може да се направи.
Реклама
В Windows 10 е възможно диалоговият прозорец Alt+Tab да не показва фонови прозорци, когато превключвате между тях. Когато е активирана, тази функция кара Alt+Tab да се показва на празен работен плот с икони и не се отваря нито един фонов прозорец, който да ви разсейва. Това може да стане с проста настройка на системния регистър.
- Отвори Редактор на регистъра.

- Отидете до следния ключ на системния регистър:
HKEY_CURRENT_USER\SOFTWARE\Microsoft\Windows\CurrentVersion\Explorer
Съвет: Вижте как да преминете към желания ключ на системния регистър с едно щракване.
- Създайте нов подключ тук с име MultitaskingView.

- Под MultitaskingView подключ, създайте нов подключ с име AltTabViewHost.

- Под AltTabViewHost подключ, създайте нова 32-битова стойност на DWORD и я наименувайте тапет. Забележка: Дори ако използвате 64-битов Windows, все още трябва да създадете 32-битова стойност на DWORD.


Задайте стойностните му данни на 1.
1 - скриване на фонови прозорци.
0 или изтрийте стойността на тапета - означава поведението по подразбиране с прозорци, видими на работния плот.
В следния пример го зададох на 1: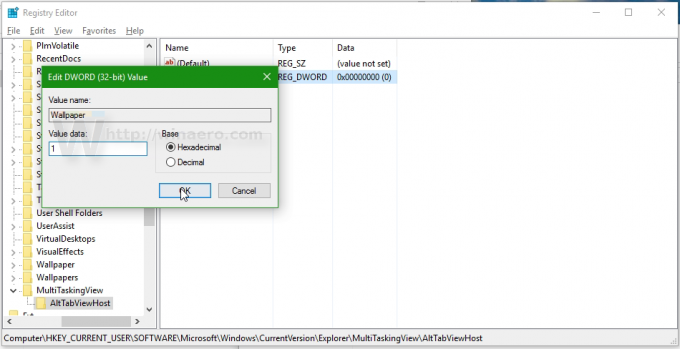
Това е външният вид и поведението по подразбиране на диалоговия прозорец Alt+Tab:
И ето как изглежда, когато данните за стойността на "Wallpaper" са настроени на 1:
Използвайте Winaero Tweaker
Ако искате да избегнете редактирането на системния регистър, можете да използвате Winaero Tweaker. Това ще позволи коригиране на всички споменати настройки с помощта на удобен за потребителя интерфейс.

Гледайте следното видео, за да видите тази настройка в действие:
Съвет: можете абонирайте се за нашия канал в YouTube.
Това е.
