Как да деактивирате рекламите в настройките в Windows 10
Започвайки с Windows 10 Fall Creators Update, приложението Настройки на Windows 10 показва съвети и предложения. Той е в състояние да популяризира определени функции като свързване на вашия телефон. Много потребители не са доволни да видят тези реклами в приложението Настройки. Ето два начина да се отървете от тях.
Реклама
Windows 10 е известен с това, че показва реклами тук и там. Във File Explorer той популяризира OneDrive. На заключения екран той популяризира приложения от магазин. Той показва препоръки за приложения в менюто "Старт" и дори автоматично инсталира някои приложения от Store без разрешението на потребителя. Вижте следната статия:
Как да деактивирате рекламите в Windows 10 (всички)
С Актуализация на Windows 10 Fall Creators, версия 1709, към ОС е добавен още един тип реклама. Ето как изглежда: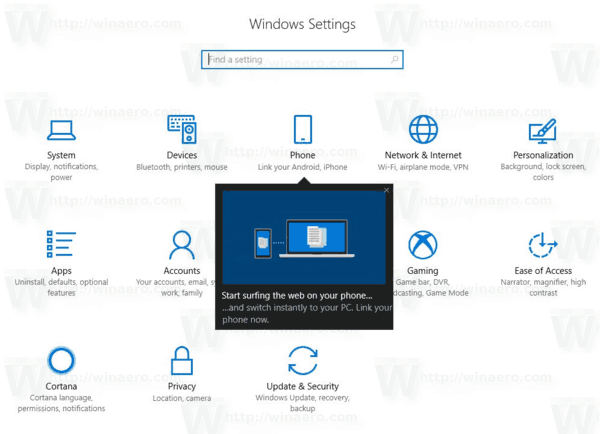
Новата функция показва предложения направо в приложението Настройки. Той има за цел да помогне на потребителя да научи за новите функции в Настройки. Въпреки това, той може също да прави предложения за нови приложения и различни онлайн ресурси. Днес ще видим как да деактивирате тези предложения. Това може да стане или с настройки, или с настройка на системния регистър.
За да деактивирате рекламите в настройките в Windows 10, направете следното.
- Отвори Приложение за настройки.
- Отидете на Поверителност -> Общи.
- Вдясно деактивирайте опцията Покажи ми предложено съдържание в приложението Настройки.
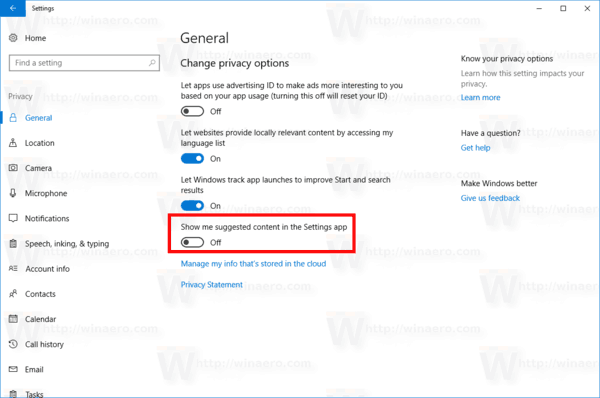
Ти си готов. Това ще деактивира рекламите и предложеното съдържание в настройките.
Като алтернатива можете да деактивирате рекламите с помощта на проста настройка на системния регистър.
Деактивирайте рекламите в настройките в Windows 10 с настройка на системния регистър
Ето как може да се направи.
- Изтеглете следното Регистрационни файлове.
- Извличайте ги на всяко място. Можете да ги поставите направо на работния плот.
- Щракнете двукратно върху файла Деактивирайте предложеното съдържание в Settings.reg и потвърдете операцията.
Следващият път, когато отворите приложението Настройки, то повече няма да показва реклами.
Настройката на системния регистър променя наименуваната стойност SubscribedContent-338393Enabled под следния ключ на системния регистър:
HKEY_CURRENT_USER\Software\Microsoft\Windows\CurrentVersion\ContentDeliveryManager
Съвет: Вижте как да отидете до ключ в системния регистър с едно щракване.
Това е 32-битова DWORD стойност, която може да бъде зададена на 1 или 0.
1 - Предложенията са активирани. Това е стойността по подразбиране.
0 - Предложенията са деактивирани.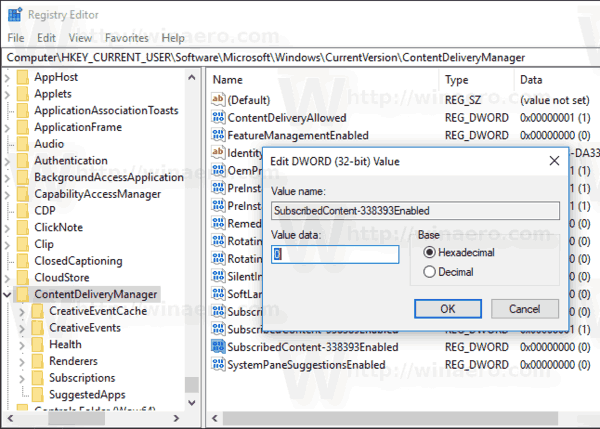
Забележка: Дори и да сте работещ с 64-битов Windows все пак трябва да създадете 32-битова стойност на DWORD.
И накрая, можете да използвате Winaero Tweaker, за да деактивирате бързо реклами и нежелани приложения.
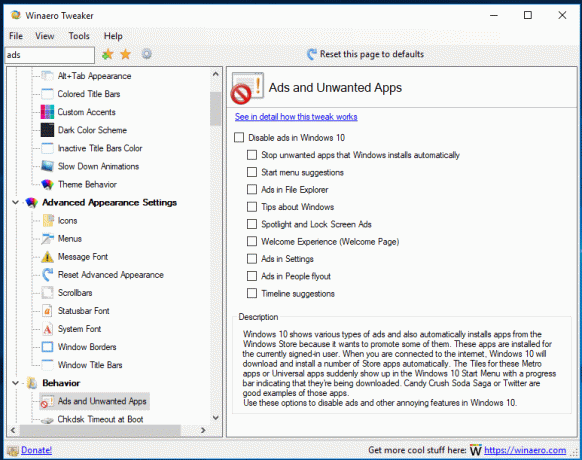
Активирайте опцията „Реклами в настройките“. Можете да изтеглите приложението тук: Изтеглете Winaero Tweaker.
Това е.

