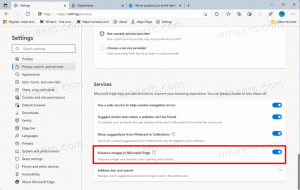Прилагане на групови правила към конкретен потребител в Windows 10

Възможно е да приложите опции за групови правила към конкретен потребител или група в Windows 10 с помощта на GUI. Ако използвате издание на Windows 10, което идва с приложението Local Group Policy Editor, можете да го използвате, за да приложите някои ограничения и настройки по подразбиране за определени потребители на вашия компютър. Ето как.
Груповите правила са начин за конфигуриране на компютърни и потребителски настройки за устройства, които са присъединени към Active Directory Domain Services (AD), както и локални потребителски акаунти. Той контролира широк спектър от опции и може да се използва за налагане на настройки и промяна на настройките по подразбиране за приложими потребители. Локалните групови правила са основна версия на груповите правила за компютри, които не са включени в домейн. Настройките на локалните групови правила се съхраняват в следните папки:
C:\Windows\System32\GroupPolicy
C:\Windows\System32\GroupPolicyUsers.
Ако използвате Windows 10 Pro, Enterprise или Education
издание, можете да използвате приложението Local Group Policy Editor, за да конфигурирате опциите, споменати по-горе, с GUI.- Натиснете Печеля + Р клавиши заедно на клавиатурата и напишете:
mmc.exe
Натиснете Enter.
- Ще се отвори конзолата за управление на Microsoft. Изглежда по следния начин:
- Щракнете върху File - Add/Remove Snap-in в менюто.
- Отляво изберете Редактор на обекти на групови правила в списъка и щракнете върху бутона Добавяне.
- В следващия диалогов прозорец щракнете върху бутона Преглед.
- В следващия диалогов прозорец щракнете върху раздела Потребители и изберете желания потребител или група от списъка, за които искате да приложите груповите си правила.
- Щракнете върху бутона Край.
- Сега щракнете върху бутона OK. Ще се върнете в главния прозорец на MMC.
- В главния прозорец на MMC щракнете върху менюто Файл - Запиши като и запазете добавката като MSC файл на произволно място.
Сега можете да щракнете двукратно върху този файл и да персонализирате груповата си политика. Всички промени ще бъдат приложени към конкретния потребител или група, която сте избрали.