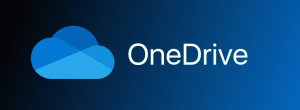Как да добавите всяка команда за лента към менюто с десния бутон на мишката в Windows 8
В Windows 8 Microsoft въведе лентата в Windows Explorer, така че многобройните команди на Explorer да могат да се показват по-видно, когато имате нужда от тях. Но командите на лентата все още са разделени на много раздели, което ненужно ви кара да преминете през всички раздели, за да намерите командата, която трябва да използвате. В горната част има лента с инструменти за бърз достъп, където можете да добавяте персонализирани команди, но проблемът е, че има само малки икони с размер 16 x 16 и няма текстово описание. Трябва да задържите курсора на мишката върху всяка от малките икони, за да видите тяхното описание. Освен това Desktop няма лента и повечето полезни команди са недостъпни чрез щракване с десен бутон.
За разлика от тях, щракването с десен бутон/контекстното меню е по-добра опция, тъй като има икони, както и текстово описание, отлична използваемост на клавиатурата и не е нужно да помните в кой раздел на лентата се намира конкретна команда На. Също така, лентата заема огромно количество вертикално пространство, така че след като добавите командата към контекстното меню, можете да запазите лентата минимизирана или да я деактивирате изцяло с нашите
Деактиватор на лентата. ;)Днес ще споделя с вас страхотен трик, който ще ви позволи да добавяте всякакви команди на лентата по ваш избор директно към десния бутон (контекстно) меню на файлове и папки. Нека видим как.
Реклама
Най-лесният начин да добавите команда за лента към контекстното меню е да използвате Winaero's Тунер за контекстно меню. Той има лесен за използване интерфейс и ще ви позволи да добавите всяка команда, която искате.
Ако предпочитате да го правите ръчно, като сами редактирате системния регистър, прочетете нататък.
В Windows 8 всички команди на лентата се съхраняват в системния регистър под един единствен ключ за Explorer, наречен "CommandStore". За достъп до Command Store отворете редактора на системния регистър и отидете на следния ключ:
HKEY_LOCAL_MACHINE\Software\Microsoft\Windows\CurrentVersion\Explorer\CommandStore\shell
Бонус съвет: Ако не знаете как да редактирате/настройвате системния регистър, вижте нашата статия: Редактор на системния регистър на Windows за манекени. Той ще ви запознае с основите на системния регистър и редактора на системния регистър (Regedit.exe).
След като разширите този ключ, ще видите множество подключа, които всички съответстват на многобройните команди на лентата. Всъщност Command Store съществува и в Windows 7 и Windows Vista, но за съжаление този трик за добавяне на командите към контекстното меню не работи надеждно в Windows 7. Работи за някои команди, но може да не работи за някои от тях, така че можете да направите този трик и на Windows 7, просто не забравяйте да тествате и проверете дали добавената от вас команда от контекстното меню наистина работи. Ако не работи, ще трябва да върнете промените си.
В Windows 8 работи надеждно за всички команди. Освен това в Command Store на Windows 8 Explorer са включени повече команди в сравнение с предишните версии.
Как да добавите ръчно която и да е команда за лента към менюто с десния бутон
1. В редактора на системния регистър, ако приемем, че сте се придвижили до споменатия по-горе ключ на системния регистър ...\CommandStore\shell, изберете подключа на системния регистър на всяка команда, която искате да добавите към менюто с десния бутон. Например, да кажем, че искам да добавя командата „Копиране като път“ към менюто с десния бутон. Ще се покаже без да държите натиснат клавиш Shift. Следователно ще трябва да избера Windows.copyaspath ключ на системния регистър.
2. Щракнете с десния бутон върху този клавиш и изберете Експортиране. Дайте на файла произволно име и го запазете. Например „Добавяне на копие като път към контекстното меню.reg“.
3. Сега трябва да определите ключа на системния регистър в клона на HKCR, за контекстното меню на кой тип файл искате да добавите тази команда. Можете да го добавите само за конкретен тип файл или можете да го добавите за всички типове файлове или дори за всички папки и обекти на файловата система. В случай на нашата команда "Копиране като път", има смисъл да добавим това към HKCR\*\shell ключа на системния регистър, тъй като е приложимо за всички типове файлове. Искаме да можем бързо да копираме пътя на всеки тип файл. Следователно, командата, която експортирахме, трябва да бъде добавена към ключа HKCR\*.
Забележка: Трябва да промените това според изискванията. Например, ако искате да добавите команда Ribbon, която сте експортирали само в контекстното меню на папките, ще трябва да я добавите към подключа HKCR\Directory\shell. Ако искате да добавите команда като "Управление на библиотека" към контекстното меню, има смисъл да я добавите само за библиотеки, следователно ще трябва да я добавите към ключа HKCR\LibraryFolder и т.н. Разбрахте идеята - трябва да го добавите за съответния тип файл.
4. Сега трябва да намерите файла, който експортирате в стъпка 2. Отидете на мястото, където сте го запазили в Windows Explorer и го отворете в Notepad, като щракнете с десния бутон върху .reg файла и изберете Отваряне с -> Notepad. Съдържанието на командата Ribbon, която експортирах, изглежда така:
Редактор на системния регистър на Windows версия 5.00 [HKEY_LOCAL_MACHINE\SOFTWARE\Microsoft\Windows\CurrentVersion\Explorer\CommandStore\shell\Windows.copyaspath] "VerbName"="copyaspath" "CommandStateSync"="" „InvokeCommandOnSelection“=dword: 00000001. "MUIVerb"="@shell32.dll,-30329" "VerbHandler"="{f3d06e7c-1e45-4a26-847e-f9fcdee59be0}" "Описание"="@shell32.dll,-30336" "CanonicalName"="{707C7BC6-685A-4A4D-A275-3966A5A3EFAA}" "CommandStateHandler"="{3B1599F9-E00A-4BBF-AD3E-B3F99FA87779}" "Икона"="imageres.dll,-5302"
4. Обърнете внимание на частта от текста, която маркирах с удебелен шрифт. Трябва само да замените тази част от текста с HKCR\*\shell (или какъвто и да е подключ HKCR за типа файл, с който искате да го обедините). След като направите промяната, тя трябва да изглежда така (маркрах променената част с удебелен шрифт):
Редактор на системния регистър на Windows версия 5.00 [HKEY_CLASSES_ROOT\*\shell\Windows.copyaspath] "VerbName"="copyaspath" "CommandStateSync"="" „InvokeCommandOnSelection“=dword: 00000001. "MUIVerb"="@shell32.dll,-30329" "VerbHandler"="{f3d06e7c-1e45-4a26-847e-f9fcdee59be0}" "Описание"="@shell32.dll,-30336" "CanonicalName"="{707C7BC6-685A-4A4D-A275-3966A5A3EFAA}" "CommandStateHandler"="{3B1599F9-E00A-4BBF-AD3E-B3F99FA87779}" "Икона"="imageres.dll,-5302"
5. Останалото съдържание на файла .reg трябва да бъде непроменено. Просто запазете промените във файла .reg, затворете Notepad и щракнете двукратно върху .reg файла, за да го обедините заедно с модифицирания път обратно към системния регистър.

6. Това е. След като обедините командата, опитайте да щракнете с десния бутон върху правилния тип файл (всеки тип файл ще свърши работа в случай на *).

Ще забележите командата, която току-що добавихте.