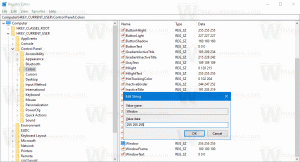Разрешете или забранете на потребителите да променят часовата зона в Windows 10
Как да разрешите или предотвратите на потребителите или групите да променят часовата зона в Windows 10
Windows 10 поддържа задаване на часова зона за часовника на компютъра. Часовата зона е регион от земното кълбо, който спазва единно стандартно време за правни, търговски и социални цели. Часовите зони обикновено следват границите на държавите и техните подразделения, защото е удобно търговските зони в близост до тях да следват едно и също време. По подразбиране членовете акаунти в Администратори и Потребители групите могат да конфигурират часовата зона в Windows 10, но можете да промените това.
Можете да разрешите или забраните на определени потребители или група да могат да променят часовата зона на устройство с Windows 10. Ето как може да се направи.
Има специална политика за сигурност, която определя кои потребители могат да коригират часовата зона, която се използва устройството за показване на местното време, което включва системното време на устройството плюс часовата зона изместване.
Ако използвате Windows 10 Pro, Enterprise или Education издание, можете да използвате приложението Local Security Policy, за да промените правилата. Всички издания на Windows 10, включително Windows 10 Home, могат да използват алтернативно решение, посочено по-долу.
За да позволите на потребителите или групите да променят часовата зона Windows 10,
- Натиснете Печеля + Р клавиши заедно на клавиатурата и напишете:
secpol.msc
Натиснете Enter.
- Ще се отвори местната политика за сигурност. Отидете на Локални политики на потребителя -> Присвояване на потребителски права.
- Вдясно щракнете двукратно върху опцията Променете часовата зона.
- В следващия диалогов прозорец щракнете Добавяне на потребител или група.
- Кликнете върху Разширено бутон.
- Сега щракнете върху Типове обекти бутон.
- Уверете се, че имате Потребители и Групи маркирани елементи и щракнете върху Добре бутон.
- Кликнете върху Намерете сега бутон.
- От списъка изберете потребителския акаунт или групата, за да им позволите да променят часовата зона. Можете да изберете повече от един запис наведнъж, като задържите Shift или Ctrl клавиши и щракване върху елементите в списъка.
- Кликнете върху Добре бутон, за да добавите избраните елементи към полето Име на обекти.
- Кликнете върху Добре бутон, за да добавите избраните елементи към списъка с правила.
Ти си готов.
За да попречите на потребителите или групите да променят часовата зона Windows 10,
- Натиснете Печеля + Р клавиши заедно на клавиатурата и напишете:
secpol.msc
Натиснете Enter.
- Ще се отвори местната политика за сигурност. Отидете на Локални политики на потребителя -> Присвояване на потребителски права.
- Вдясно щракнете двукратно върху опцията Променете часовата зона.
- Изберете запис, използвайте Премахване бутон в диалоговия прозорец за политика.
Ако вашето Windows издание не включва secpol.msc инструмент, ето алтернативно решение.
Ако вашето Windows издание не включва secpol.msc инструмент, можете да използвате ntrights.exe инструмент от Ресурсен комплект за Windows 2003. Много инструменти за набор от ресурси, пуснати за предишни версии на Windows, ще работят успешно в Windows 10. Ntrights.exe е един от тях.
Инструментът ntrights
Инструментът ntrights ви позволява да редактирате привилегиите на потребителския акаунт от командния ред. Това е конзолен инструмент със следния синтаксис.
- Дайте право:
ntrights +r Вдясно -u UserOrGroup [-m \\Компютър] [-e Запис] - Отнема право:
ntrights -r Вдясно -u UserOrGroup [-m \\Компютър] [-e Запис]
Инструментът поддържа много привилегии, които могат да бъдат присвоени или отменени от потребителски акаунт или група. Привилегиите са различаващ главни от малки букви. За да научите повече за поддържаните привилегии, въведете ntrights /?.
За да добавите ntrights.exe към Windows 10, прочетете тази публикация: Какво е приложението ntrights и как можете да го използвате. Можеш поставете ntrights.exe файл в папката C:\Windows\System32, за да го извикате бързо.
Отменете Създаване на файл на страницата вдясно с ntrights
- Отворете ан повишен команден ред.
- Въведете следната команда, за да предоставите привилегията „Промяна на часовата зона“:
ntrights -u SomeUserName +r SeTimeZonePrivilege
Заменете Някакво потребителско име част с действителното потребителско име или име на група. Посоченият потребител ще може да промени часовата зона в Windows 10.
- За да отмените промяната и да откажете на потребителя да промени часовата зона, изпълнете.
ntrights -u SomeUserName -r SeTimeZonePrivilege
Това е.
Свързани статии.
- Как да зададете часова зона в Windows 10
- Добавете часовници за допълнителни часови зони в Windows 10
- Синхронизиране на времето с интернет сървъра ръчно в Windows 10
- Създайте пряк път за дата и час в Windows 10