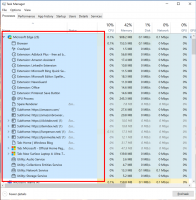Създайте ново събитие в Календар в Windows 10
Как да създадете ново събитие в приложението Календар в Windows 10
Windows 10 има предварително инсталирано приложение Календар от кутията. Предлага се в менюто "Старт". Понякога получава актуализации от Microsoft Store. Полезно е за тези, които се нуждаят само от основно приложение за календар за съхранение на важни събития, срещи, празници и т.н.
Реклама
Приложенията Mail и Calendar ви помагат да сте в течение на имейла си, да управлявате графика си и да поддържате връзка с хората, на които държите най-много. Проектирани както за работа, така и за дома, тези приложения ви помагат да общувате бързо и да се съсредоточите върху това, което е важно във всичките ви акаунти. Поддържа Office 365, Exchange, Outlook.com, Gmail, Yahoo! и други популярни акаунти. Освен това можете накарайте календара на Windows 10 да показва национални празници.
Има редица методи, които можете да използвате, за да създадете ново събитие или напомняне в календара на Windows 10. Windows 10
постройка 18936+ добавя към тях възможността за директно създаване на събитие или напомняне от прозореца Календар на лентата на задачите. Нека разгледаме тези методи.За да създадете ново събитие в Календар в Windows 10,
- Кликнете върху часовник в област за уведомяване за да отворите прозореца Календар.

- В прозореца Календар изберете датата, на която искате да се случи събитието.
- Въведете името на събитието под изгледа на календара.

- Ако имате няколко календара, изберете календара, за да съхраните новото си събитие.

- Персонализирайте началния и крайния час за събитието.
- Ако е необходимо, въведете информацията за местоположението.

- Кликнете върху Запазете бутон и сте готови.
Забележка: Щракнете върху Повече информация бутонът ще отвори приложението Календар в режим на редактиране на събития.
Като алтернатива можете да стартирате и използвате самостоятелното приложение Календар, за да направите същото.
Използване на приложението Календар
- Стартирайте приложението Календар от менюто "Старт"..

- Отидете на датата, на която искате да се случи вашето събитие, и кликнете върху нея.

- Ако имате повече от един календар, изберете календара, за да съхраните вашето събитие.

- От лявата страна на името на събитието можете да зададете емоджи за новото събитие.

- Въведете името на събитието.
- Посочете началния и крайния час за събитието или проверете Цял ден опция.

- Задайте информацията за местоположението, ако е необходимо.

- Можете да създадете вашето събитие като повтарящо се събитие, като използвате Никога, Ежедневно, Всеки делничен ден, Ежеседмично, Месечно или Годишно опции от Повторете падащ списък.

- Използвайте опцията Напомни ми, за да активирате известие за напомняне за вашето събитие.
- Накрая кликнете върху Запазете бутон, за да създадете новото си събитие и да запазите променените опции.
Вашето ново събитие вече е създадено и добавено към избрания календар.
Двата метода, разгледани по-горе, са предназначени за бързо създаване на ново събитие. Липсват им редица опции, които са налични в пълен размер Ново събитие диалогов прозорец. Има специална Ново събитие бутон, който позволява промяна на повече настройки за ново събитие.
Използване на бутона Ново събитие
- Стартирайте приложението Календар от менюто "Старт"..
- Кликнете върху Ново събитие бутон в горната част вляво.

- Въведете името на събитието.

- Можете също да присвоите икона на емоджи на вашето събитие, като използвате падащия списък вляво от текстовото поле за име на събитието.

- Ако имате повече от един календар, изберете целевия календар, за да съхраните новото си събитие.

- Посочете място за събитието, ако е необходимо.

- Нагласи Започнете и Край часа за събитието или проверете Цял ден кутия.
- В Покажи като опцията позволява показване на събитието като Безплатно, Работи другаде, Предварително, Заето или Извън офиса в календара.

- Кликнете върху Напомняне падащ списък в лентата с инструменти, за да зададете известие за напомняне.

- Можете също да направите своето събитие Частен като щракнете върху икона на катинар на лентата с инструменти. Това ще скрие събитието от други потребители, с които споделяте календара на местоназначението.

- За да създадете повтарящо се събитие, използвайте Повторете опция в лентата с инструменти.

- Щракнете върху празната текстова област под опцията за събитие, за да въведете описанието на вашето събитие. Чрез преминаване към Форматиране раздел в горната част, можете да персонализирате външния вид на текста.

- Върнете се към У дома раздел в горната част и щракнете върху бутона Запиши, за да завършите създаването на новото си събитие.

Ти си готов. Събитието вече е добавено към вашия календар.
Можете да намерите Приложение за поща и календар в Microsoft Store.
Свързани статии:
- Променете първия ден от седмицата в календара на Windows 10
- Предотвратете достъп на Cortana до контакти, имейл и календар в Windows 10
- Деактивирайте достъпа на приложението до календара в Windows 10
- Деактивирайте дневния ред на календара в Windows 10
- Накарайте календара на Windows 10 да показва национални празници